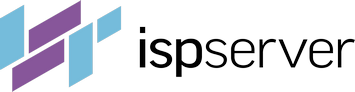- Хостинг
- Услуги
- Помощь
- Акции
Помощь
Настройка подключения к серверу по FTP
В статье будут описаны доступные способы для подключения к серверу и передачи файлов по FTP.
Обратите внимание, что доступ по FTP для супер-пользователя root отключен из соображений безопасности. Для работы с FTP необходимо создать обычного пользователя.
Настройка FTP на сервере с ISPmanager
Для подключения по FTP к серверу с установленной ISPmanager потребуется создать FTP-пользователя:
Зайдите в ISPmanager. Данные для доступа к панели были отправлены на ваш email после активации сервера. В разделе «ISPmanager — панель управления сервером» будут указаны данные для входа.
Перейдите в раздел FTP-пользователи и нажмите «Создать FTP-пользователя»:
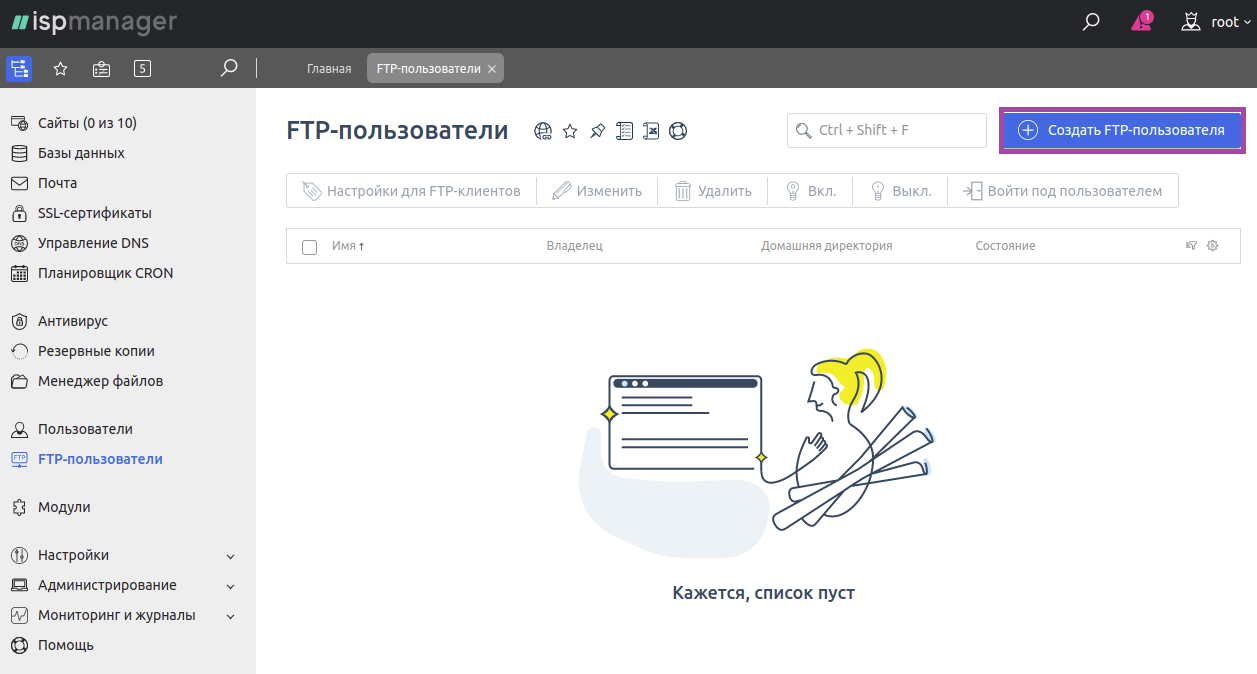
В открывшейся вкладке потребуется:
- ввести имя FTP-пользователя (будет использоваться в качестве логина),
- выбрать владельца (пользователя, к сайтам которого вы хотите настроить доступ),
- задать пароль (используйте строчные и прописные буквы, цифры, специальные символы (@, ?, %) и домашнюю директорию FTP-пользователя (она настраивается относительно домашней папки пользователя-владельца).
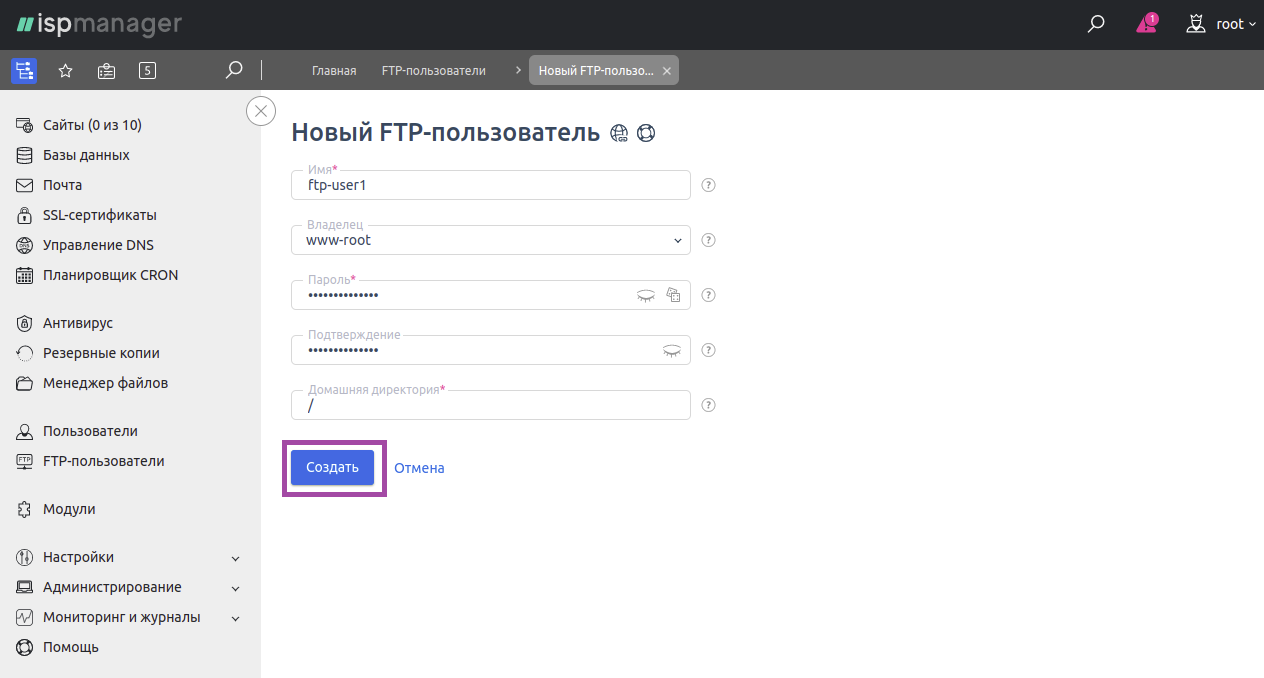
Теперь можете проверить подключение через специализированное приложение, называемое FTP-клиентом, например, FileZilla. Также популярны такие клиенты, как Total Commander, WinSCP, Cyberduck.
Для подключения используйте следующие данные:
- IP-адрес сервера,
- имя созданного FTP-пользователя,
- заданный при его создании пароль.
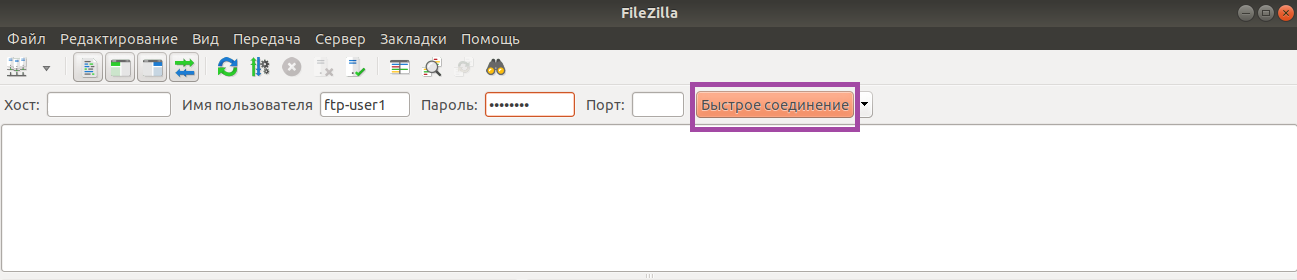
В случае успешного подключения отобразится список каталогов в домашней директории пользователя-владельца (ftp-user1). Все сайты размещены в подкаталоге www.
Как разместить файлы на сервере
Удобнее всего выложить файлы сайта на сервер при помощи меню Менеджер файлов в ISPmanager. Директория, в которую нужно поместить файлы:
/var/www/имя_пользователя_владельца/data/www/имя_сайта
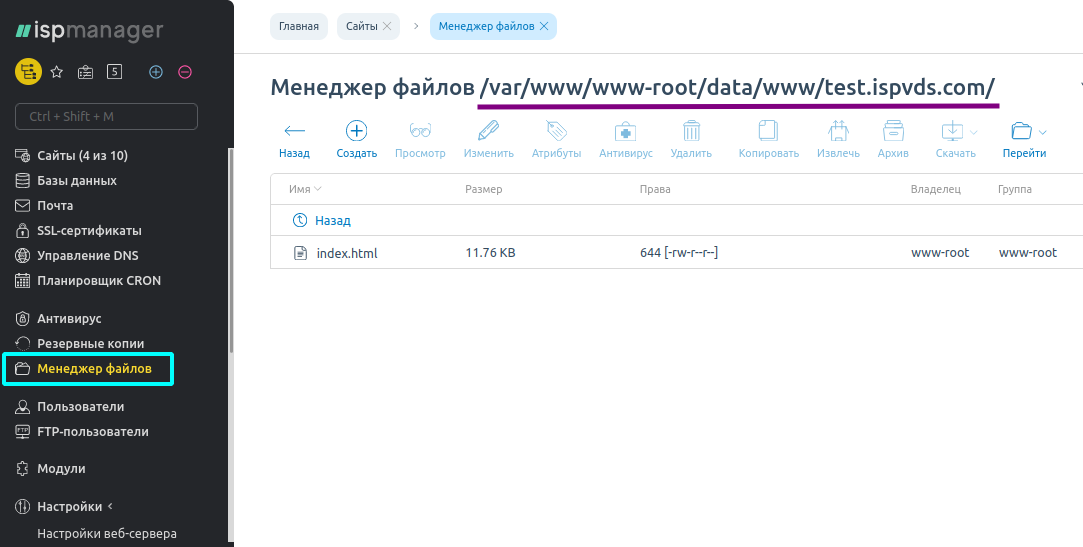
Настройка FTP без ISPmanager
Все Unix-подобные системы имеют по умолчанию одного пользователя с полными правами доступа и управления — суперпользователя root. Если на сервер не была установлена панель управления, передать файлы можно двумя способами.
Первый способ. Подключение по SFTP
SFTP — это протокол передачи данных, который выполняет операции с файлами поверх SSH-протокола. При этом шифрование производится с двух сторон клиентской и серверной. Поэтому он считается наиболее защищенным по сравнению с FTP. При подключении по протоколу FTP шифрование не производится.
SFTP-доступ уже настроен в автоматическом режиме при активации услуги. Выполнить подключение можно через любой FTP-клиент, использовав IP-адрес сервера, актуальный пароль от пользователя root и порт 22. Если после активации услуги вы не меняли пароль, то сможете найти его в письме, которое получили после активации сервера.
Второй способ. Подключение через FTP
Этот способ предполагает установку FTP-сервера и создание FTP-пользователя для подключения с его помощью. Обратите внимание, что FTP-подключение под root запрещено в целях безопасности.
Для подключения по FTP выполните настройки описанные ниже.
Подключитесь по SSH к серверу, например, при помощи клиента Putty из-под ОС Windows.
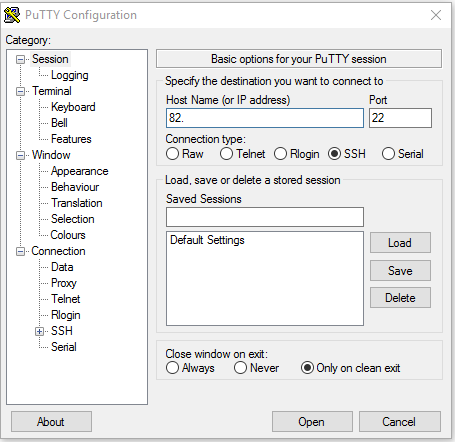
При подключении введите ваши учетные данные (пользователь root и пароль). Обратите внимание, что пароль при вводе не отображается в командной строке.
Если не установлен proftpd, то выполните команду для его установки:
apt install proftpd — ОС Debian/Ubuntu yum install proftpd — ОС CentOS
Нажмите «Y» при запросе подтверждения закачки файлов.
Если установка завершена успешно, в командой строке появится запись «Complete!».
Далее добавляем службу proftpd в автозапуск сервера:
chkconfig proftpd on — ОС Centos systemctl enable proftpd — ОС Debian/Ubuntu
Для запуска используется команда:
systemctl start proftpd
Для запуска службы ftp:

Также после проверить доступность можно с помощью команды:
ftp 127.0.0.1
где 127.0.0.1- это IP-адрес вашего сервера. Если подключение прошло успешно, значит демон установлен и работает.
После установки потребуется выполнить настройки для корректной работы, файл для настроек этой программы имеет название proftpd.conf.
Его расположение для разных ОС следующее:
/etc/proftpd/proftpd.conf - ОС Debian/Ubuntu (deb 11, ubuntu 20.04) /etc/proftpd.conf - ОС CentOS
Добавьте разрешающее правило для фаервола. В зависимости от используемой утилиты добавьте и сохраните правила.
Iptables
iptables -I INPUT -p tcp -m tcp --dport 21 -j ACCEPT (Debian 11 +) service iptables save (Debian- error Unknown command verb iptables.)
utf
ufw allow 21/tcp или ufw allow ftp
firewalld:
firewall-cmd --permanent --zone=public --add-port=21/tcp firewall-cmd --reload
Создайте новых пользователей для работы по FTP
Предварительно запретите им доступ к командой оболочке в целях безопасности при помощи команды:
echo '/bin/false' >> /etc/shells

Если пользователю нужен доступ к командной оболочке, то укажите путь к существующей оболочке, например:
echo '/bin/sh' >> /etc/shells
Для создания нового пользователя выполните команду:
useradd user3 -d /home/user3 -m
где user3 — имя нового пользователя, /home/user3 — домашний каталог, опция -m используется для создания нового домашнего каталога.
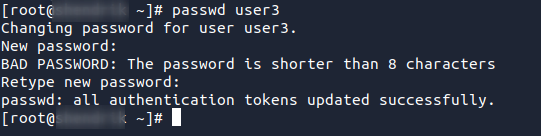
Задайте пароль для нового пользователя командой:
passwd user3
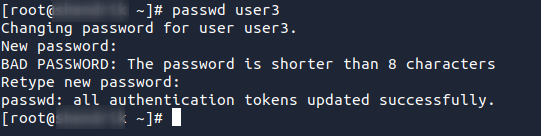
Запретить пользователю ftp-запись в директорию вы можете от имени пользователя root при помощи команды:
chmod 555 /home/user3
где user3 — имя пользователя, /home/user3 — директория, куда запрещается запись.
Создайте директорию в домашней папке пользователя для записи командой:
mkdir /home/user3/upload
Наделите пользователя user3 правами записи в папку /home/user3/upload командой:
chown user3:user3 /home/user3/upload
Настройка FTP для Bitrix GT
Для установки используйте команду:
yum install -y pure-ftpd
Для добавления в автозагрузку службы:
systemctl enable pure-ftpd
Переименуем файл текущей конфигурации FTP, чтобы при необходимости можно было бы вернуть ее обратно:
mv /etc/pure-ftpd/pure-ftpd.conf{,.back}
После создаем новый конфигурационный файл /etc/pure-ftpd/pure-ftpd.conf и вносим в него следующие строки:
AutoRename no CustomerProof yes Daemonize yes PassivePortRange 30000 50000 PIDFile /var/run/pure-ftpd.pid PureDB /etc/pure-ftpd/pureftpd.pdb ChrootEveryone yes BrokenClientsCompatibility yes DisplayDotFiles yes ProhibitDotFilesWrite no ProhibitDotFilesRead no Umask 113:002 MinUID 48 MaxIdleTime 30 MaxClientsNumber 10 MaxClientsPerIP 5 VerboseLog yes DontResolve yes SyslogFacility ftp AltLog clf:/var/log/pureftpd.log NoAnonymous yes AnonymousOnly no AllowUserFXP no AllowAnonymousFXP no
Описание параметров конфигурационного файла можно посмотреть в разделе с документацией на официальном сайте проекта Pure-FTPd.
В брандмауэре открываем диапазон портов 20-21 и 30000-50000:
firewall-cmd --permanent --add-port=20-21/tcp firewall-cmd --permanent --add-port=30000-50000/tcp firewall-cmd --reload
Запускаем FTP-сервер с помощью команды:
systemctl start pure-ftpd
Проверяем статус службы:
systemctl status pure-ftpd
Если по неопределенным причинам служба не запустилась, первым делом проверьте, что вы корректно скопировали конфигурационный файл из статьи.
Добавляем FTP-пользователя:
pure-pw useradd bitrixone -u 48 -g 48 -D /var/www/html pure-pw mkdb
Возможно, что домашняя директория вашего сайта находится не в директории /var/www/html. Если это так, то команде pure-pw нужно указать корректный путь. Попробуйте с помощью команды ls найти в директории /etc/nginx/bx/site_enabled найти виртуальный хост с именем вашего сайта:
ls /etc/nginx/bx/site_enabled
Выполните grep с выражением root на файл виртуального хоста:
grep root /etc/nginx/bx/site_enabled/bitrix-gt.fvds.ru.conf
Имя для вашего FTP-пользователя можно выбрать любое, а их количество ничем не ограничено. Главное, после каждого добавления не забывайте обновить базу данных:
pure-pw mkdb
Настройка завершена.
Настройка FTP на Bitrix VM
Для работы FTP установим ProFTPd сервер:
yum install proftpd
Затем добавляем FTP в автозапуск сервера:
chkconfig proftpd on
Запускаем службу:
service proftpd start
Теперь создадим пользователя для подключения к серверу.
Сначала необходимо узнать id группы и пользователя, под которым работает Apache. Напишите команду:
id bitrix
Вы получите подобный ответ
uid=600(bitrix) gid=600(bitrix) groups=600(bitrix),10(wheel)
Добавляем пользователя с найденным id
adduser userone -g600 -o -u600 -d /home/bitrix/www/
Задаем новому пользователю пароль:
passwd userone
Настраиваем фаерволл. Для этого введите следующие команды:
iptables -I INPUT -p tcp -m tcp --sport 21 -j ACCEPT iptables -I INPUT -p tcp -m tcp --sport 20 -j ACCEPT iptables -I INPUT -p tcp -m multiport --dports 20,21,35000:35999 -j ACCEPT
Для сохранения правил, выполните команду:
service iptables save
Этими командами мы разрешили в фаерволле подключения по нужным портам, далее открываем конфигурационный файл FTP:
vi /etc/proftpd.conf
В самый конец файла добавляем строку:
PassivePorts 35000 35999
Перезапускаем службу командой:
service proftpd restart
Для возможности работы в пассивном режиме необходимо отредактировать конфигурационный файл iptables:
vi /etc/sysconfig/iptables-config
И добавляем в кавычки в строке IPTABLES_MODULES="" параметр ip_conntrack_ftp, в конечном результате строка должна выглядеть так:
IPTABLES_MODULES="ip_conntrack_ftp"
Теперь подключение должно осуществляться с данными, которые вы задали выше (имя пользователя, пароль) по IP-адресу вашего сервера.
Если у вас возникнут трудности с самостоятельным выполнением настроек рекомендуем обратится с запросом в службу поддержки.