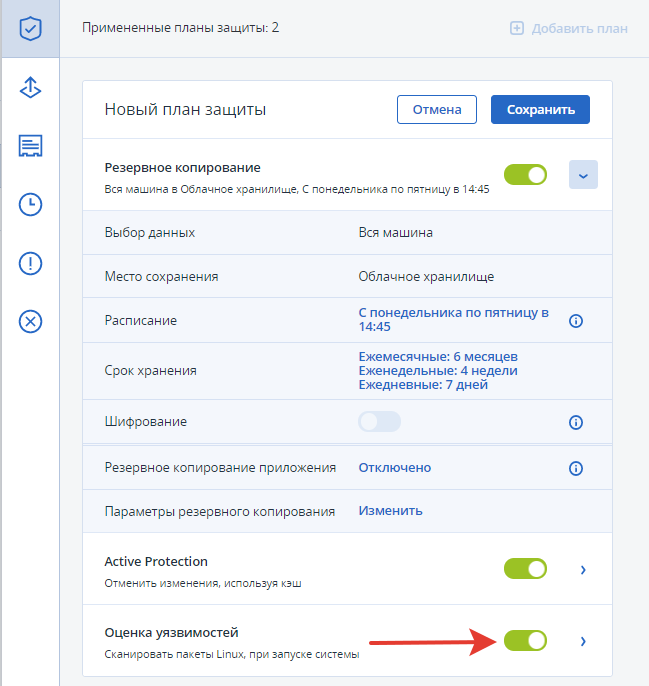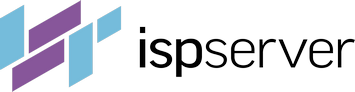- Хостинг
- Услуги
- Помощь
- Акции
Помощь
Личный кабинет Кибер Бэкап (ex-Acronis): доступ, настройки, функции
Подключая услугу, вы получаете доступ в личный кабинет Кибер Бэкап — понятный функциональный веб-интерфейс для управления ею. В статье расскажем об основных этапах работы в ЛК и главных функциях.
- Авторизация в ЛК
- Настройка плана резервного копирования
- Восстановление данных из резервной копии
- Настройка привилегий для пользователей
- Дополнительные опции для Windows
Авторизация в личном кабинете
Чтобы авторизоваться в личном кабинете Кибер Бэкапа, вам необходимо в личном кабинете ISPserver перейти в раздел Товары — Кибер Бэкап (ex-Acronis), выбрать услугу и в верхнем меню нажать кнопку Перейти.
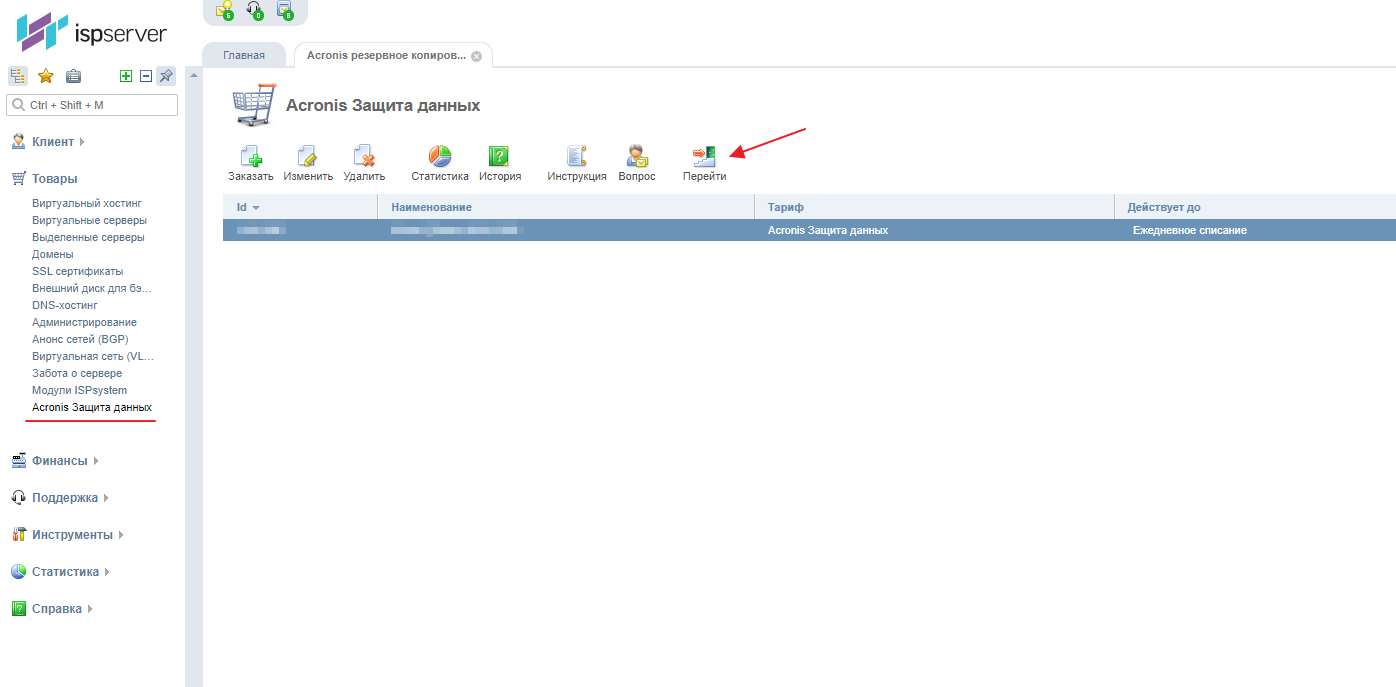
Настройка плана резервного копирования
Настройка создания копий начинается с добавления нового устройства. В момент подключения кликните по кнопке Включить защиту, чтобы перейти к настройкам индивидуального плана копирования. При этом обратите внимание — в сервисе для одного устройства можно создавать несколько планов с различными настройками.
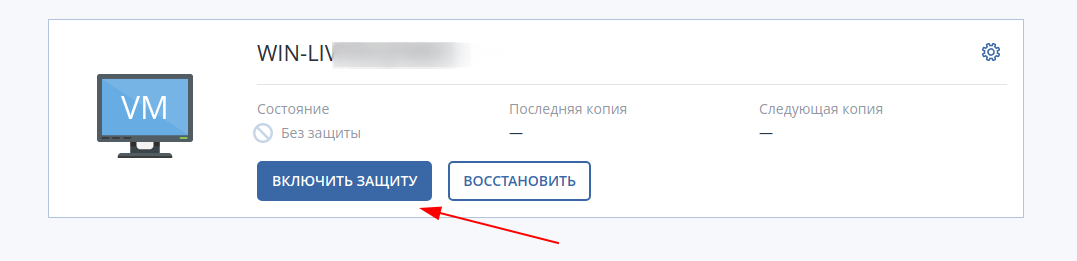
Если защита была включена раньше, то для того, чтобы открыть меню настроек, требуется нажать на шестерёнку и выбрать пункт Защитить.
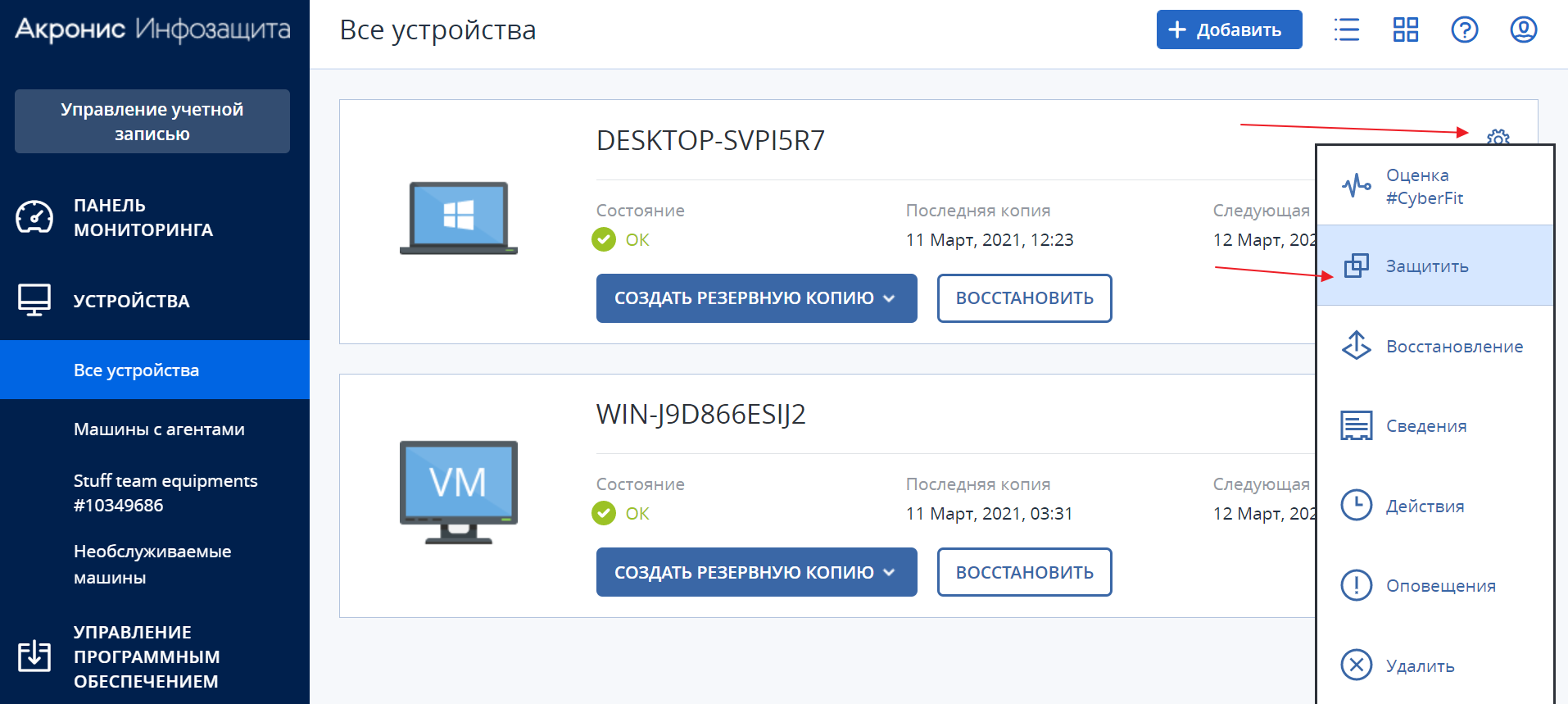
После чего появится окно ранее настроенного плана защиты. Его можно отредактировать, нажав на три точки в углу, далее кнопка Изменить. Либо создайте новый план по кнопке Добавить план. Также при необходимости вы можете переназвать план — пункт Переименовать.
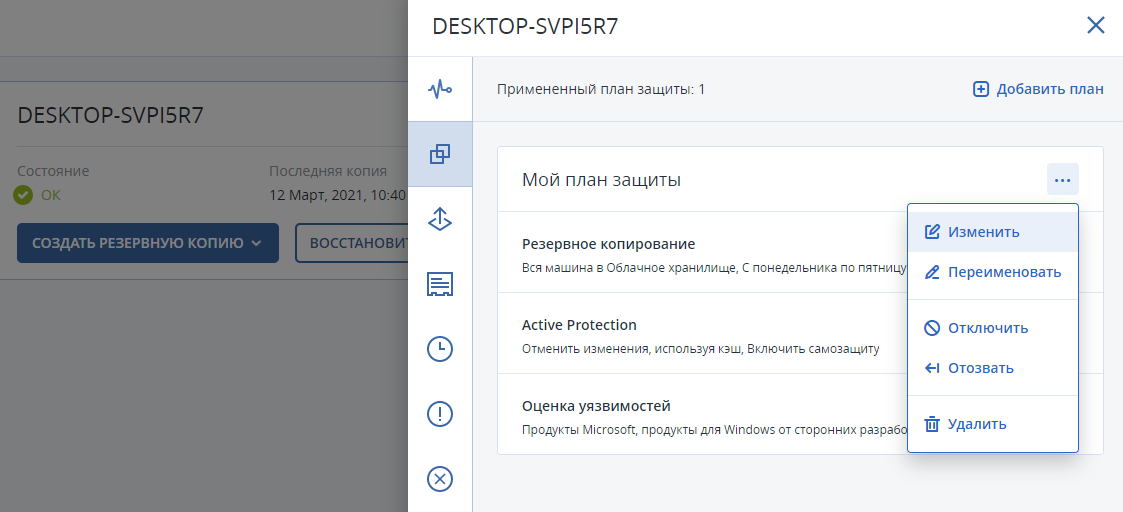
Теперь можно переходить к индивидуальным настройкам конкретного плана:
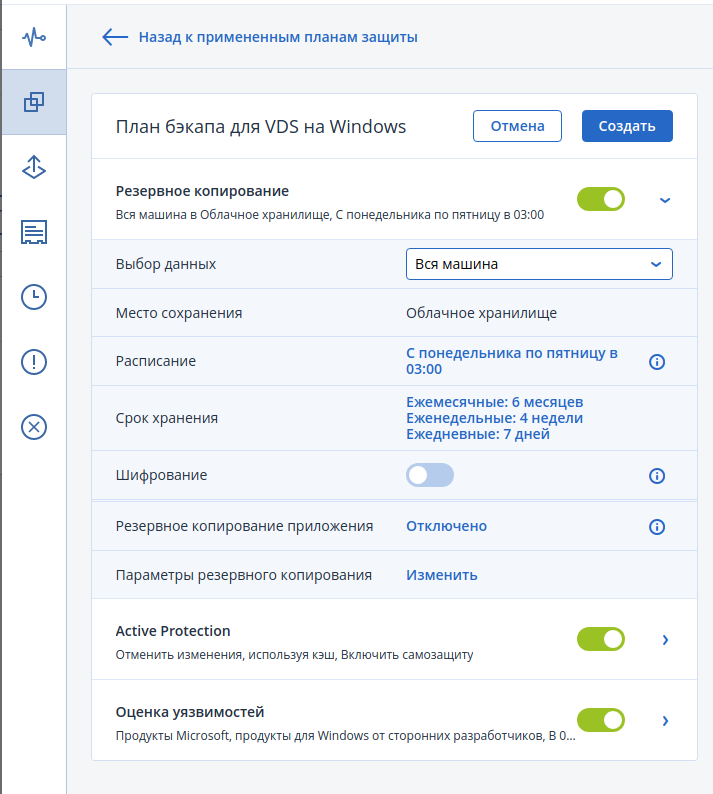
Обратите внимание, что для одного устройства можно одновременно настроить несколько разных планов. Например, один — для резервного копирования всей машины в облако каждый месяц, второй — для еженедельных бэкапов на локальном диске для конкретных файлов.
Выбор данных
Во вкладке Выбор данных можно указать, для каких данных нужно создавать резервные копии. Доступны следующие варианты: Только состояние системы, Диски и тома, Файлы и папки и Вся машина (рекомендуется использовать этот параметр).
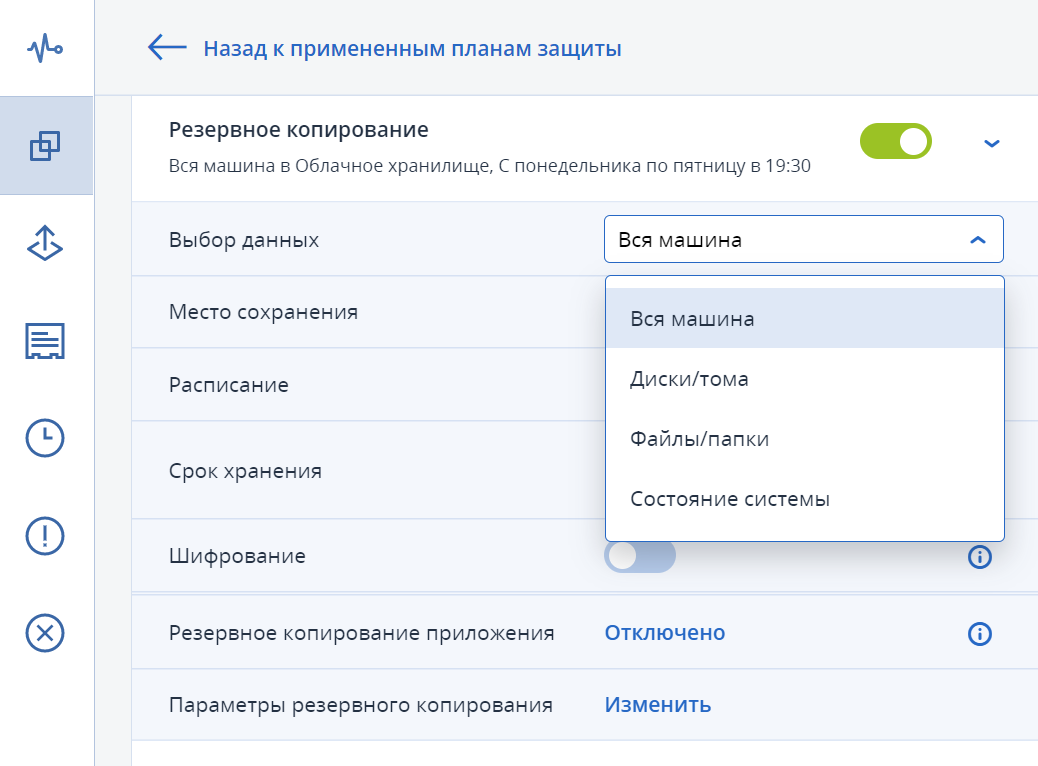
Если вы выберете пункт Вся машина, будут копироваться все данные без исключений — даже если вы укажете, какие директории/файлы копировать не надо, исключения не сработают. Чтобы настроить исключения и создавать резервные копии для конкретных файлов и папок, выберите пункт Файлы/папки.
Место сохранения
При настройке плана можно выбрать место хранения копий — всего вариантов два:
- Облачное хранилище (Cloud storage), в этом случае данные будут храниться в отдельном независимом от сервера хранилище.
- Другое хранилище — позволяет выбрать свое место для хранения, например, арендованный сервер и хранить копии локально, используя NFS или SMB-директорию.
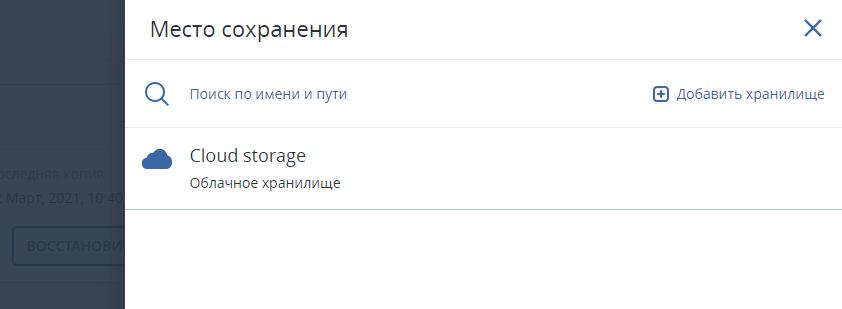
Расписание
Создаём расписание создания резервных копий:
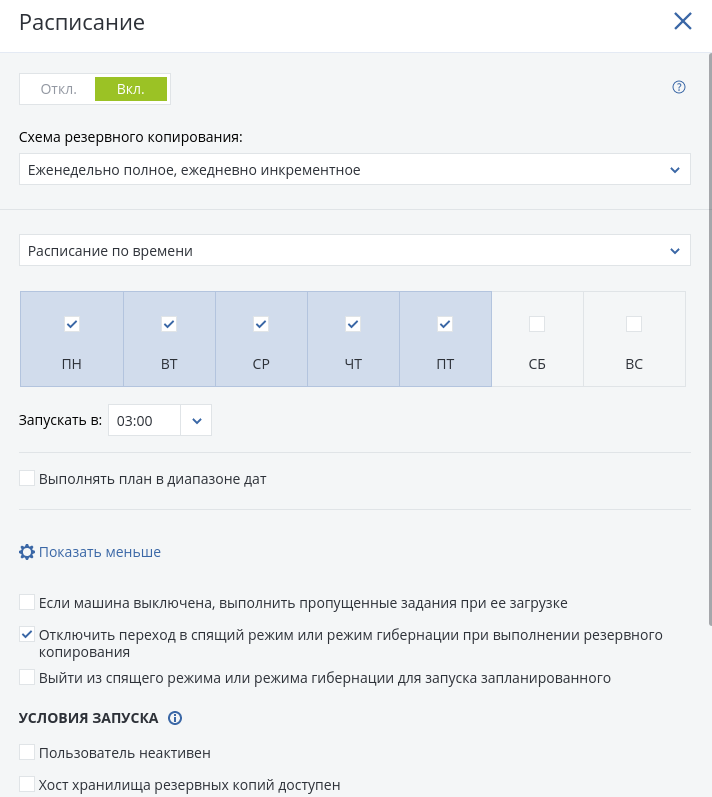
В этом разделе проводим настройку графика и схемы создания резервных копий. Есть возможность выбрать инкрементное резервное копирование и полное, также можно включить комбинацию «Ежемесячно полное, еженедельно дифференциальное, ежедневно инкрементное», либо настроить собственную схему в зависимости от потребностей:
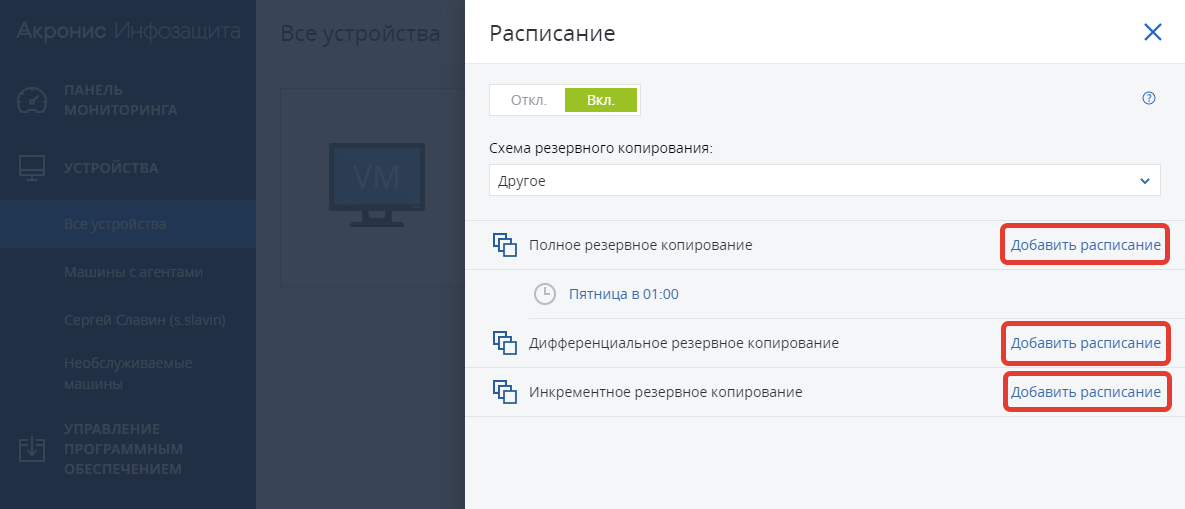
Срок хранения
Настройки срока хранения довольно гибкие — можно выбрать срок отдельно для ежедневных, еженедельных и ежемесячных копий. И дополнительно указать, когда удалять устаревшие резервные копии — до того, как создавать новую, или после. В целом, срок хранения настраивается по сроку давности, типу копий и количеству.
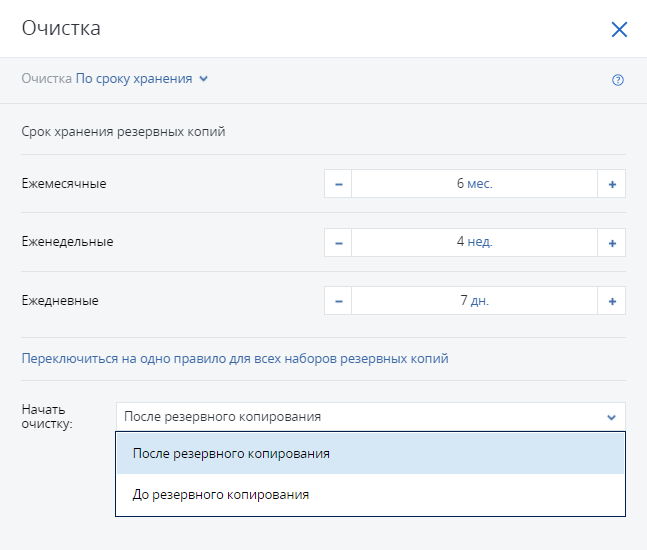
В этом же разделе вы можете установить настройки для удаления (очистки) копий — по сроку хранения или по числу резервных копий. Также стоит отметить, что система предлагает выбрать неограниченный срок хранения.
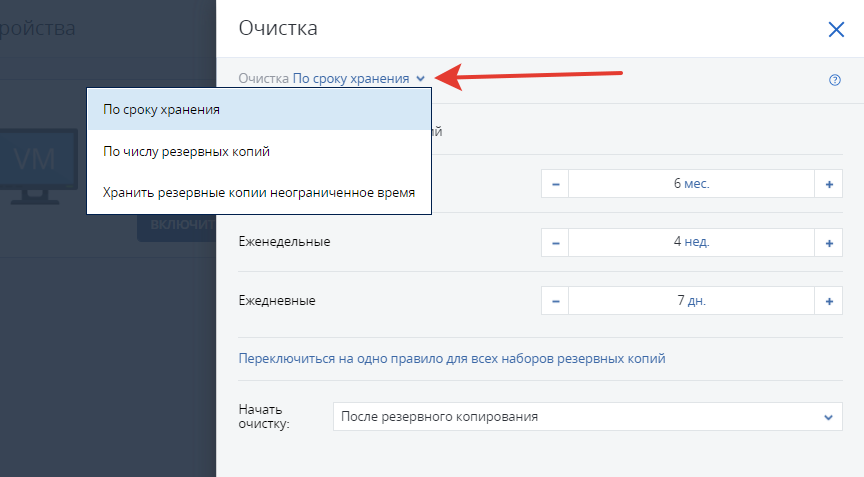
Параметры резервного копирования
После того, как вы настроите первый план, можете либо дождаться, когда процедура копирования запустится в соответствии с ним, либо запустить её вручную по кнопке Создать резервную копию — потребуется выбрать нужный план резервного копирования из выпадающего списка:
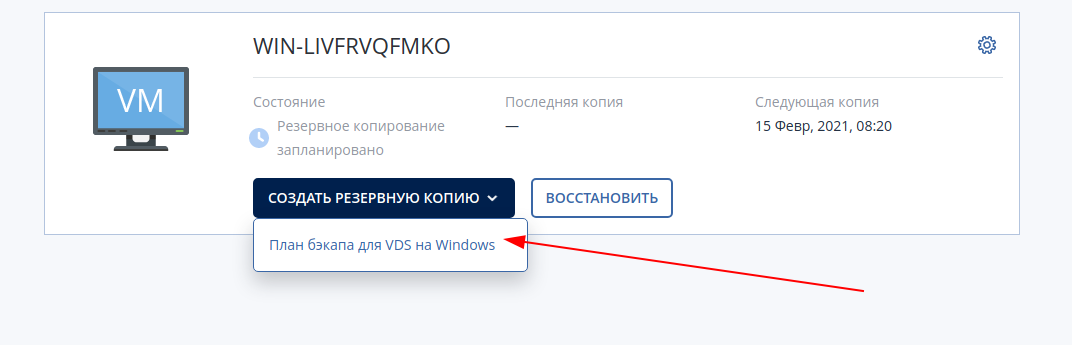
После завершения процедуры, вы увидите в поле «Состояние» зелёную галочку и подпись ОК, это означает, что резервная копия была успешно создана.
Если наблюдаете ошибку, обратитесь к сотрудникам технической поддержки ISPserver в личном кабинете — Поддержка — Запросы.
Если резервные копии были созданы без каких-либо проблем, проверить их можем в разделе Хранилище резервных копий, выбираем хранилище (в базовых настройках «Облачное хранилище»). При открытии хранилища откроется страница с устройствами и общим объёмом созданных резервных копий.
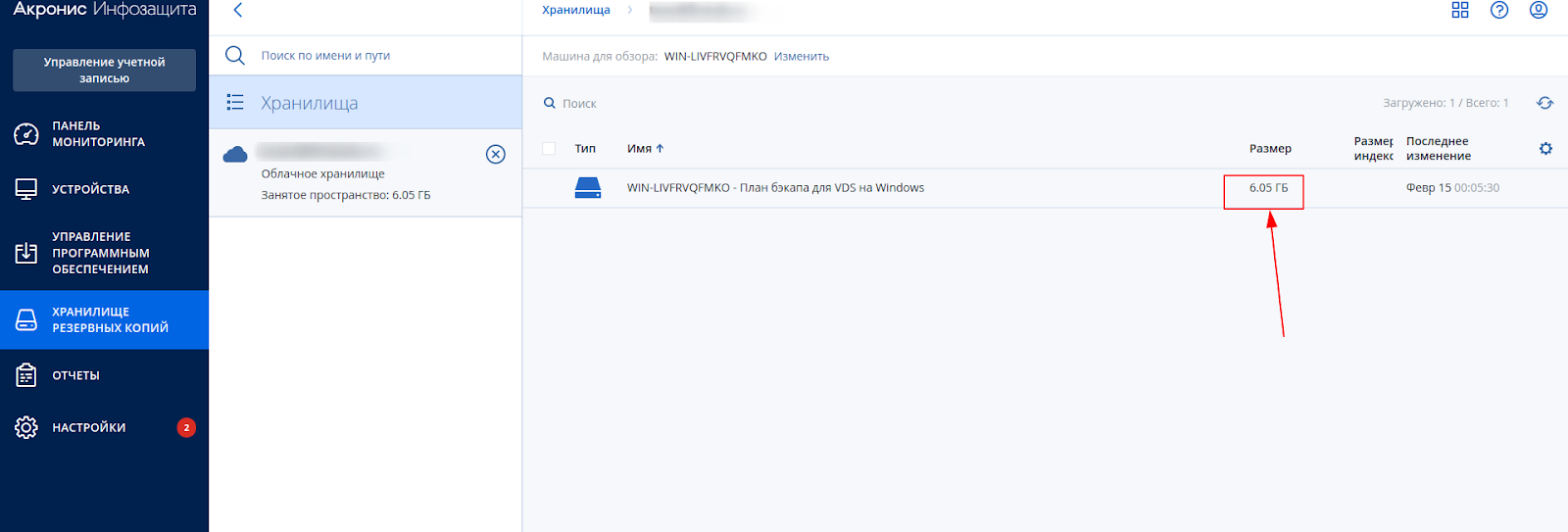
Шифрование
Кибер Бэкап позволяет зашифровать резервные копии, установив пароль. Указать его можно при создании плана резервного копирования, это позволит защитить резервные копии в случае, если сторонние лица получат доступ к ним:
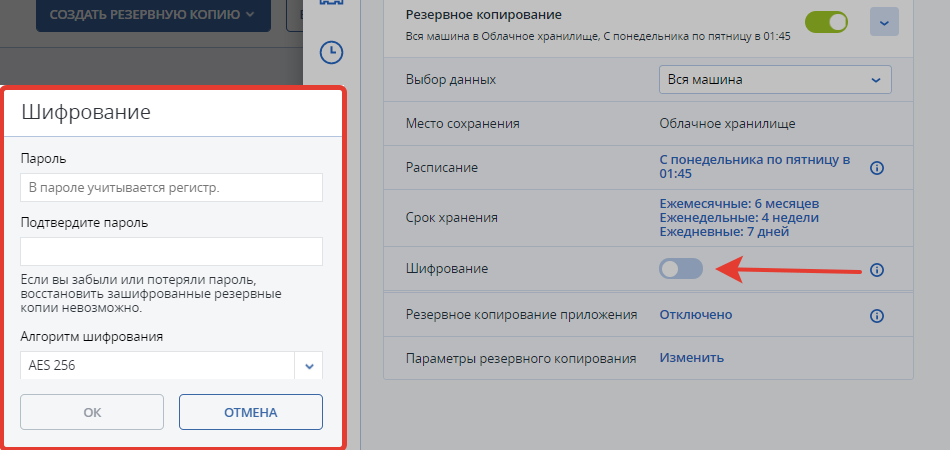
Резервное копирование приложений (Windows)
Для ОС Windows услуга Кибер Бэкап позволяет осуществлять копирование баз данных и доменных имен в приложениях, например: Exchange Server, SQL Server, также Active Directory.
Остальные настройки можете изучить в официальной документации Acronis.
Восстановление данных из резервной копии
Для запуска процедуры восстановления данных переходим в хранилище, как указано на снимке, и нажимаем кнопку Восстановление….
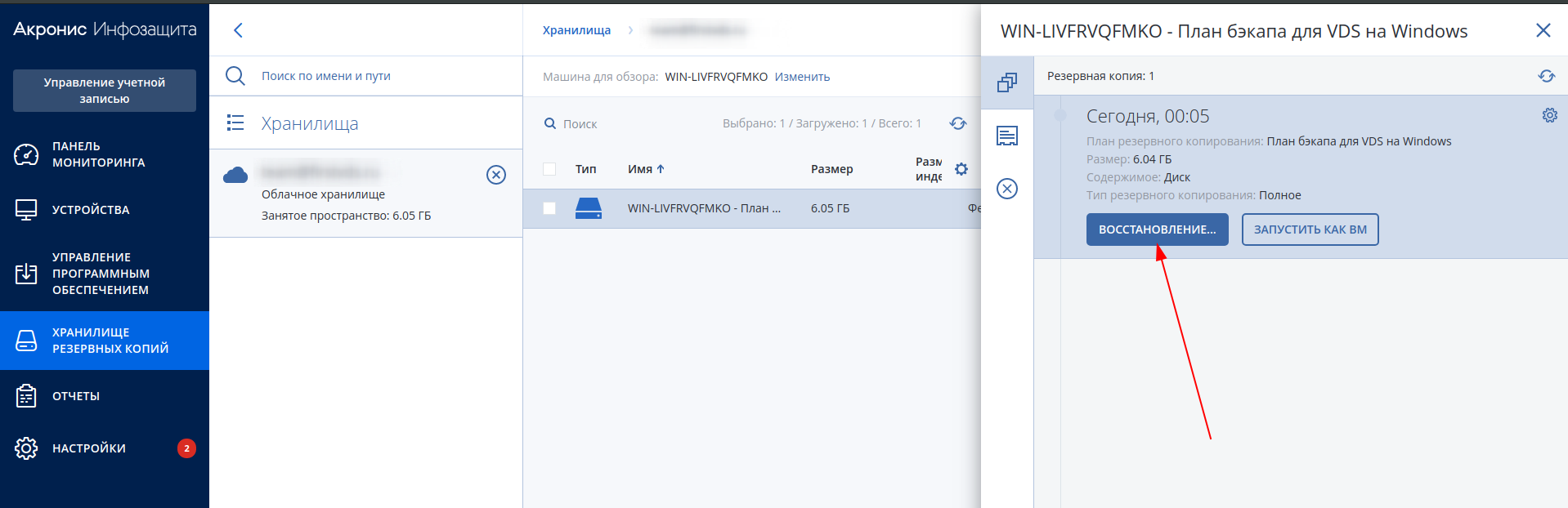
Система предложит выбрать варианты восстановления Вся машина, либо Файлы/папки, если на устройстве установлена ОС Windows и резервное копирование проводилось для одного из приложений Exchange Server, SQL Server и Active Directory. Также потребуется выбрать, на каком из устройств требуется провести восстановление.
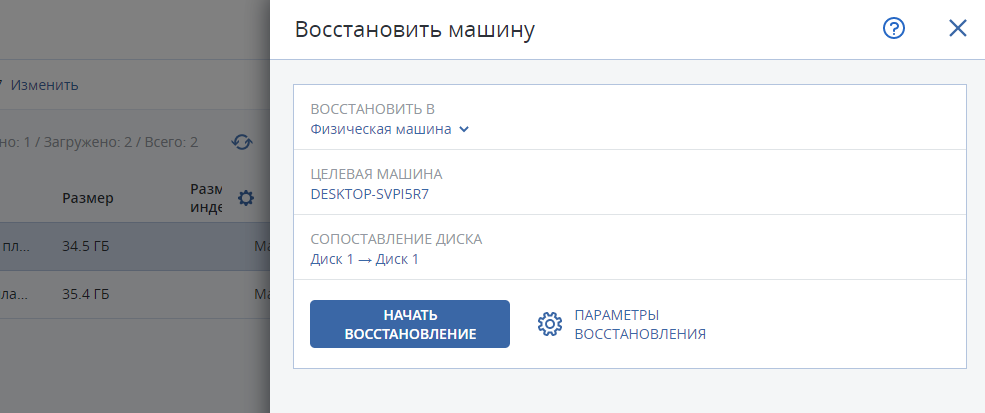
Как только вы определитесь с вариантом восстановления, можете запустить процедуру по кнопке Начать восстановление.
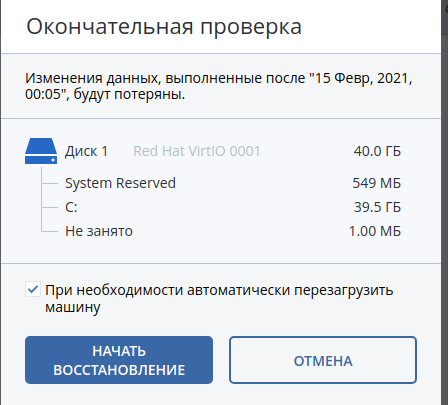
Если восстановления пройдет корректно, то по завершению процесса вы увидите следующее:
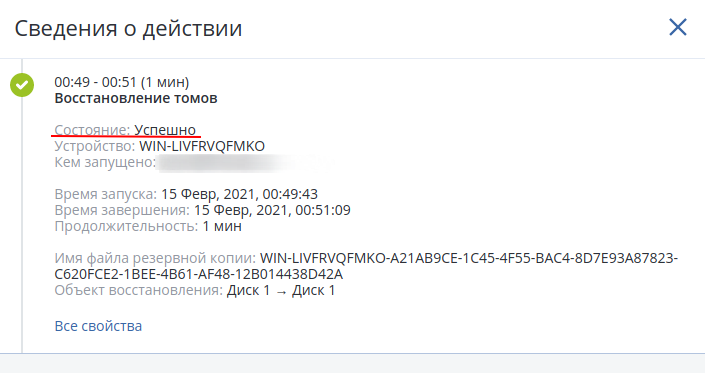
Настройка привилегий для пользователей
В личном кабинете Acronis имеется возможность создавать дополнительных пользователей и устанавливать необходимые привилегии доступа. Для того, чтобы перейти в панель управления пользователями, нажмите кнопку Управление учетной записью.
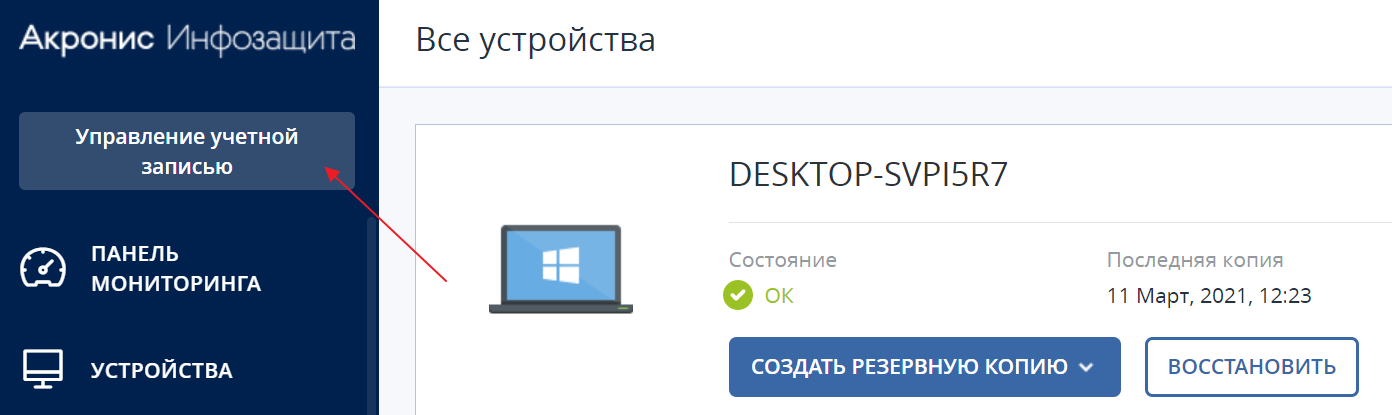
Далее кликните по кнопке Начать.
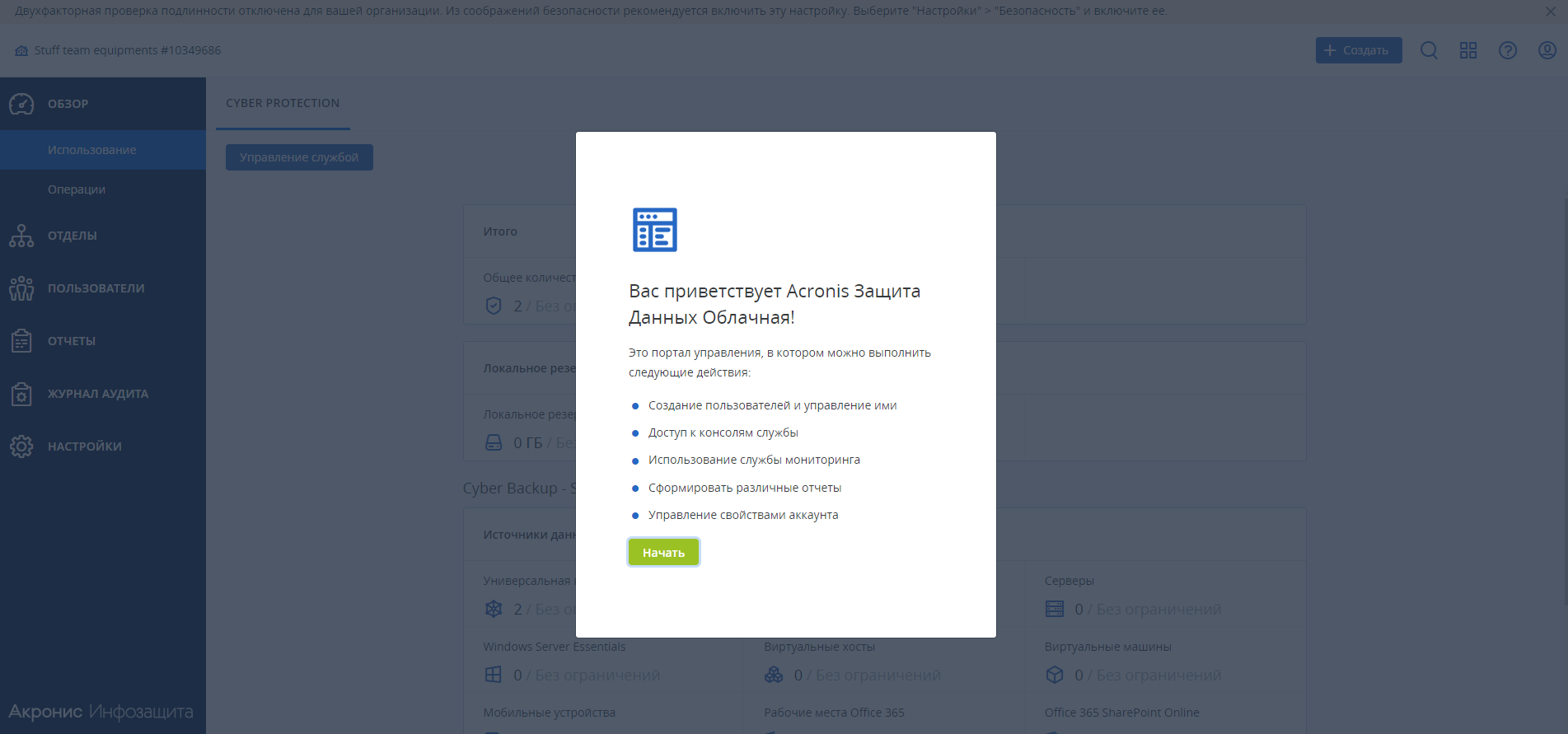
Нажмите кнопку Создать в верхнем правом углу. Система предложит создать отдел, либо пользователя.
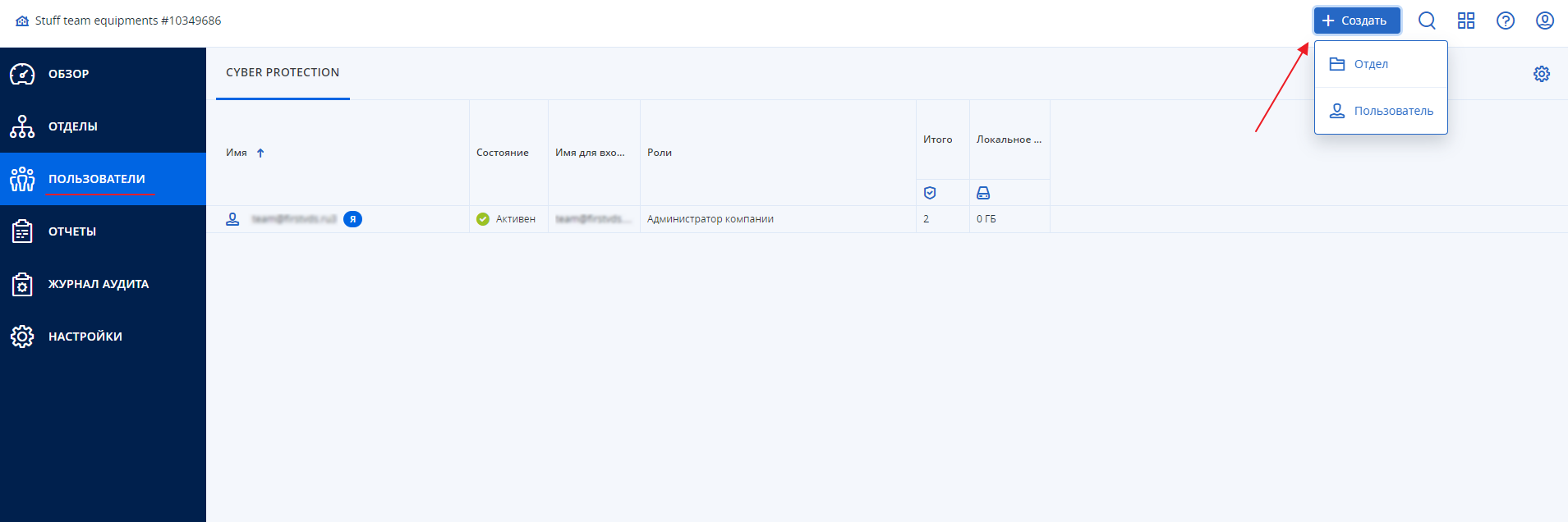
В процессе создания пользователя можно назначить ему роль (статус) и тем самым определить, насколько широки будут его права доступа к системе.
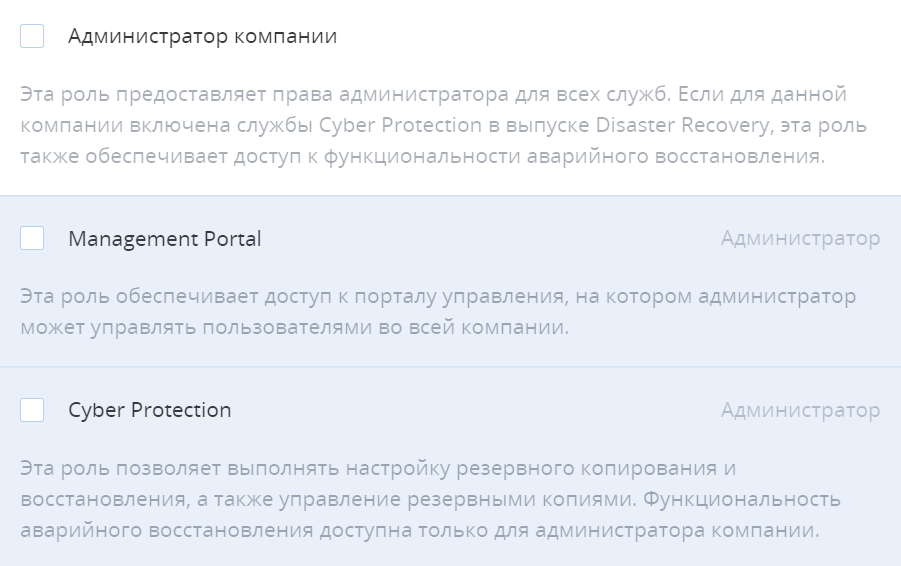
Подробную информацию о создании пользователей и настроек прав доступа, можете найти в документации.
Дополнительные опции для Windows
Кибер Бэкап дополнительно предоставляет возможность оценить параметры защиты сервера для ОС Windows.
Оценка CyberFit
Инструмент «Оценка CyberFit» следит за доступностью решений:
- для защиты от вредоносных программ,
- резервного копирования,
- брандмауэра (в общедоступных и частных сетях),
- VPN,
- шифрования диска,
- а также проверяет ограничение исходящего трафика NTLM для сетевой безопасности.
Для анализа используется ряд метрик — каждой из них, на основе рекомендаций от NIST Cybersecurity Framework выставляется оценка. На базе этих данных и формируется отчет. Он носит рекомендательный характер, поэтому советуем при принятии решений о защите сервера опираться на требования и задачи своего проекта.
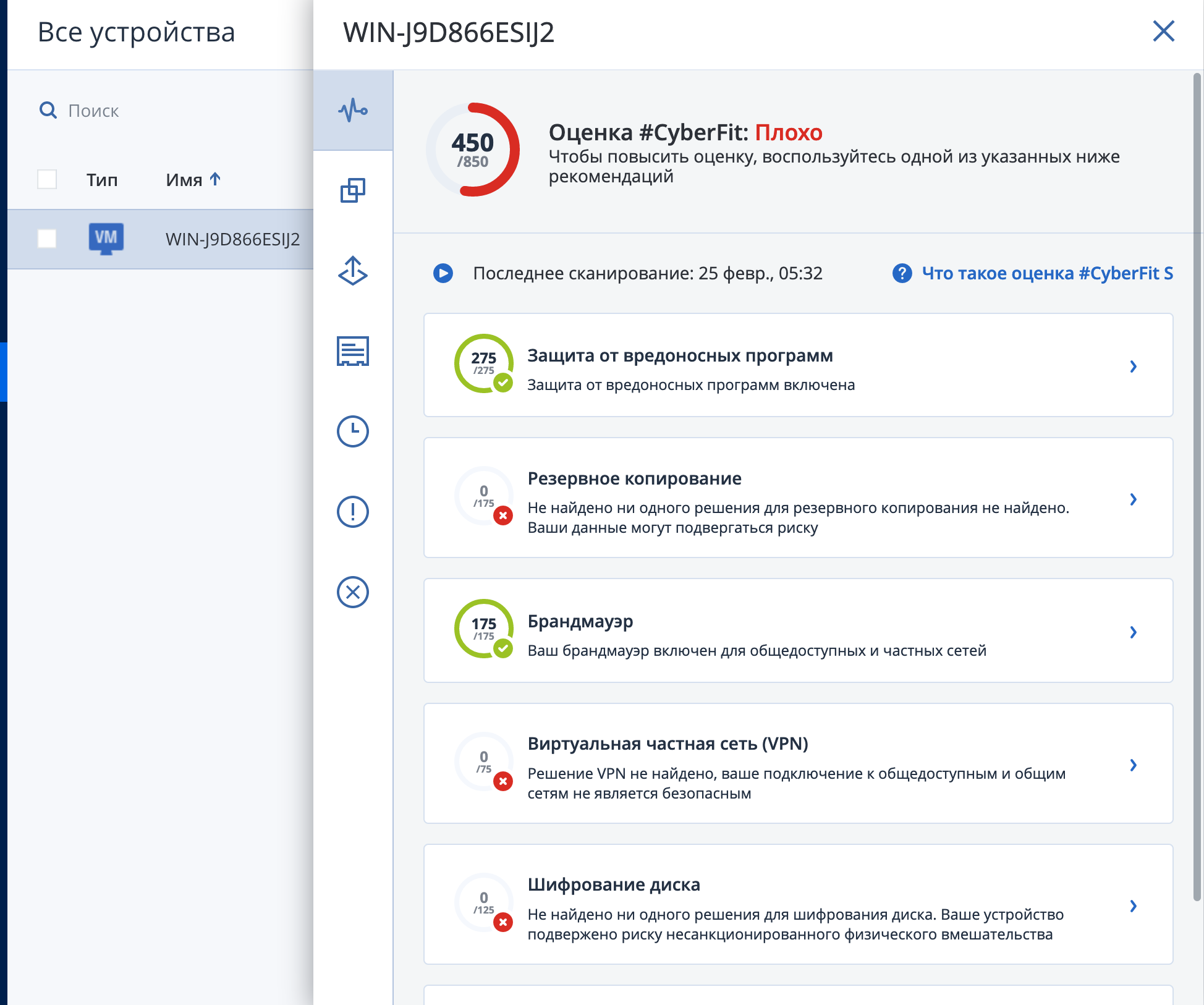
Active Protection
Опция настраивается для нового плана защиты. С ее помощью агент анализирует приложения, которые в данный момент работают на сервере.
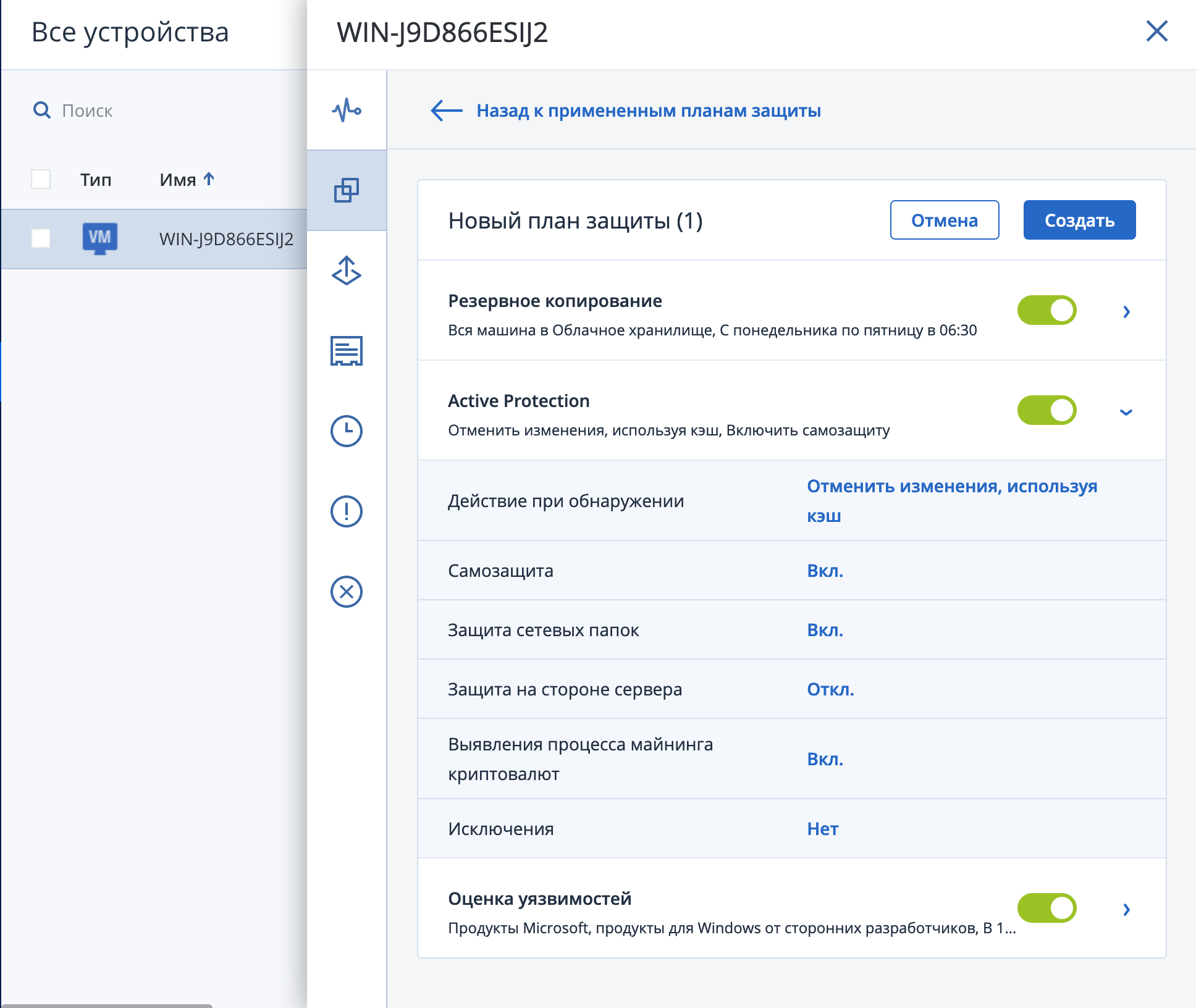
При выявлении проблемного процесса система предпримет действия в зависимости от того, какие настройки были заданы при создании плана защиты. Например:
- только уведомить
- уведомить и остановить процесс
- уведомить, остановить процесс и отменить изменения, вызванные процессом.
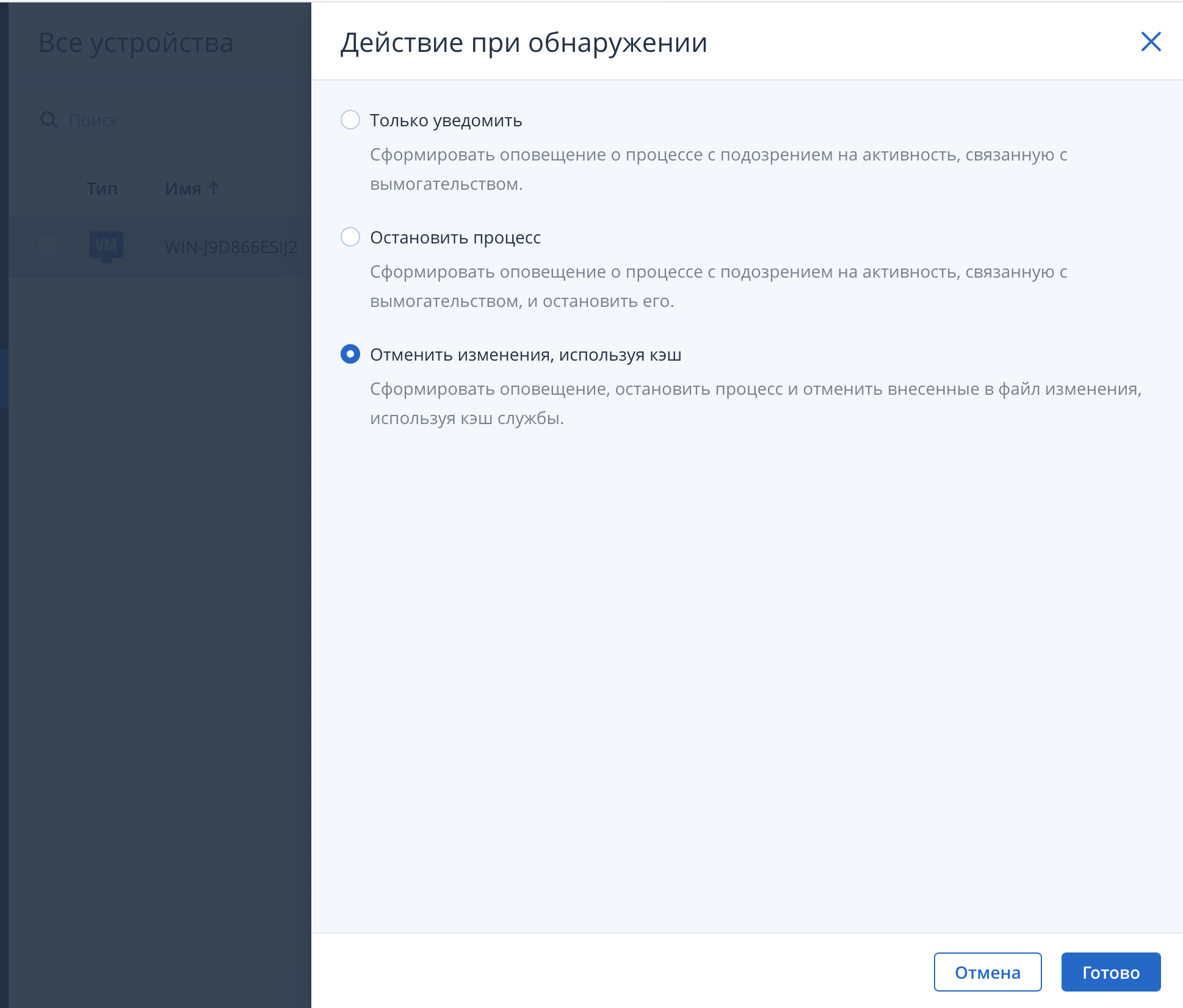
Возможности Кибер Бэкап позволяют добавить в исключения необходимые папки и процессы, чтобы они не уходили на анализ и не попадали в проблемные при каждой проверке. Список можно настроить, нажав на кнопку Исключения.
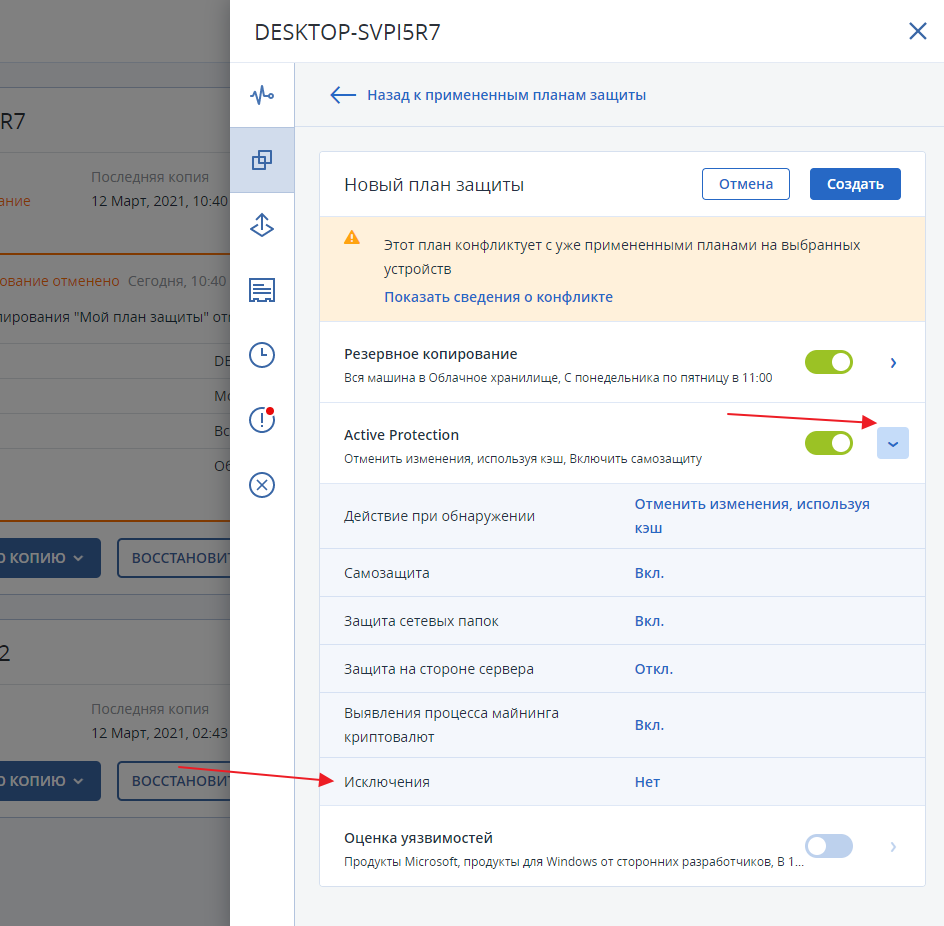
Далее кликните Добавить и укажите путь к папке или процессу. По окончании поставьте галочку.
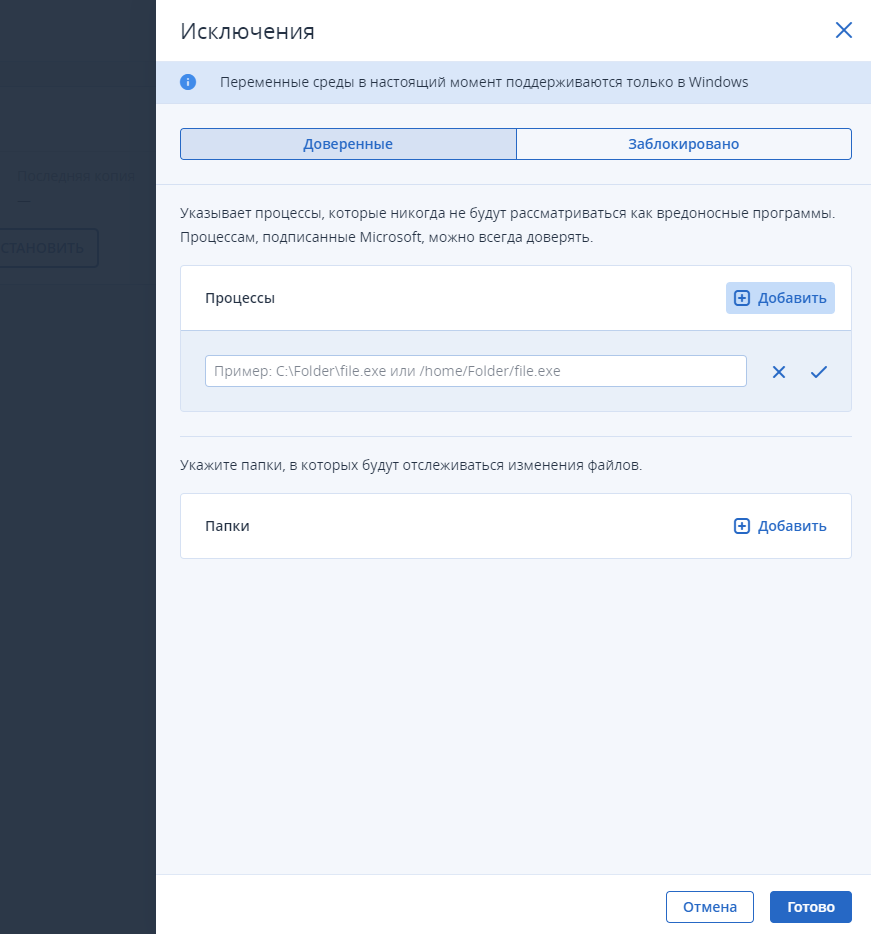
Подробнее о том, как работает услуга можно узнать в документации.
Оценка уязвимостей приложений ОС Windows и Centos
Данный инструмент помогает проверить установленное ПО на наличие уязвимостей, проверить обновления и дать рекомендации по обновлению программ.
Включить соответствующие параметры можно при настройке плана, ОС Windows:
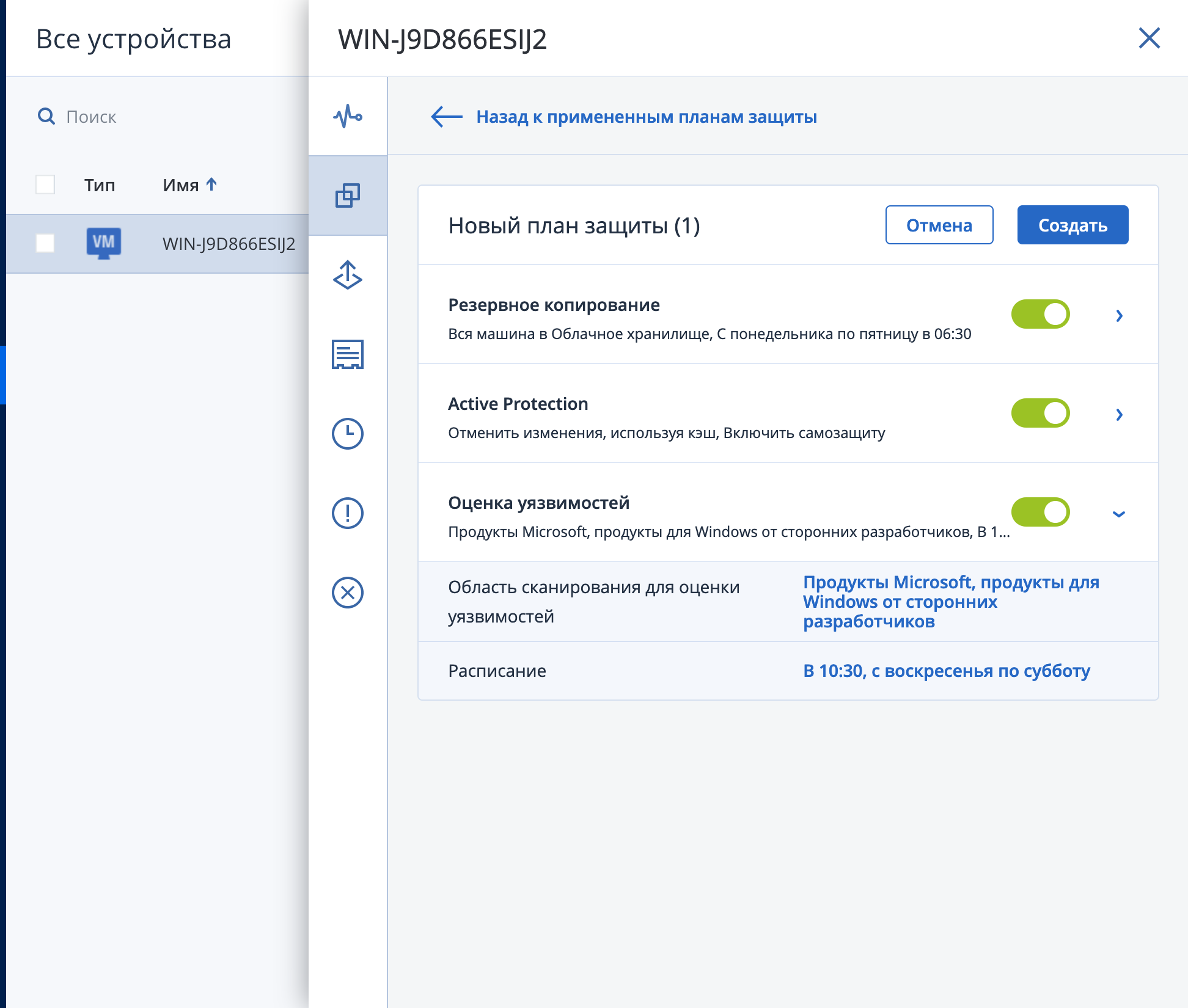
Linux дистрибутив Centos: