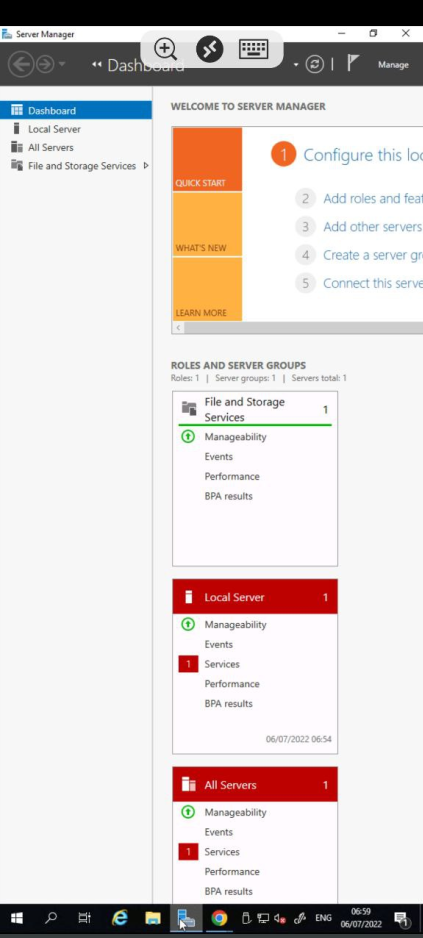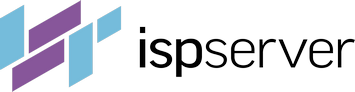- Хостинг
- Услуги
- Помощь
- Акции
Помощь
Как подключиться к серверу по RDP
RDP (Remote Desktop Protocol) — протокол для удаленной работы с сервером.
У всех предлагаемых на ISPserver VPS c ОС Windows Server доступно подключение по RDP.
Для VPS с OC Linux — используйте подключение по SSH.
- Доступ к серверу
- Подключение из ОС Windows
- Подключение из Linux ОС (на примере Ubuntu Desktop)
- Подключение из MacОS
- Подключение со смартфона
Доступ к серверу
Чтобы подключиться по RDP, требуется знать IP-адрес и доступ администратора сервера. Эти данные отправляются на ваш email после активации сервера.
Подключение из OC Windows
Запустите подпрограмму «Выполнить» или просто зажмите комбинацию клавиш Win+R и в появившемся поле для ввода наберите mstsc.exe и нажмите «ОК».
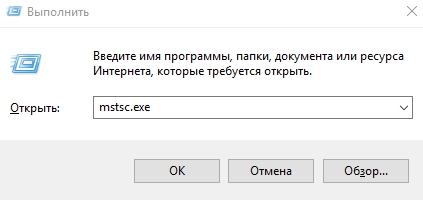
В открывшемся окне укажите IP-адрес VPS и нажмите кнопку «Подключить».
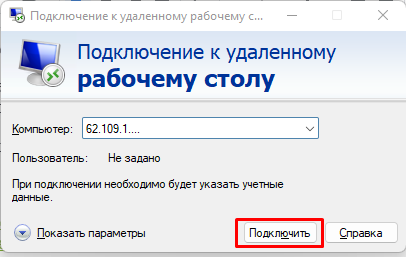
После требуется указать имя пользователя и пароль из письма об активации сервера и нажать «ОК».
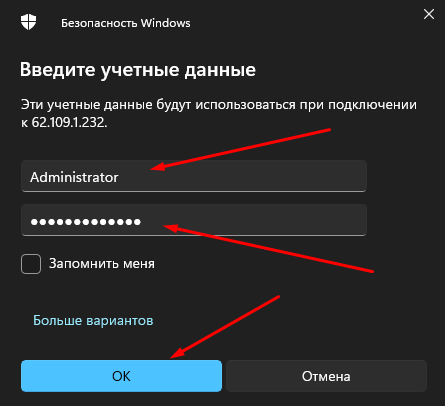
При подключении к серверу по RDP может появиться уведомление о проблеме с сертификатом.
Сообщение подразумевает, что сервер использует шифрованное соединение, но с самоподписанным SSL-сертификатом. Если доступ к вашим машинам у злоумышленников отсутствует, то в этом нет ничего страшного.
Выберите опцию «Больше не выводить запрос о подключениях к этому компьютеру» и нажмите кнопку «Да».
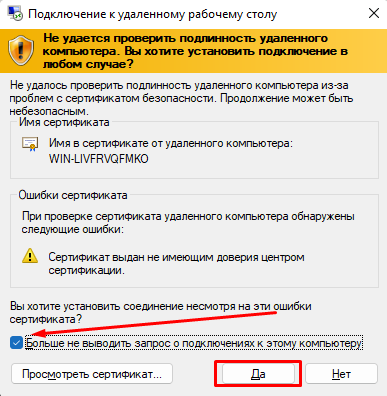
В новом окне откроется рабочий стол сервера. На этом подключение завершено.
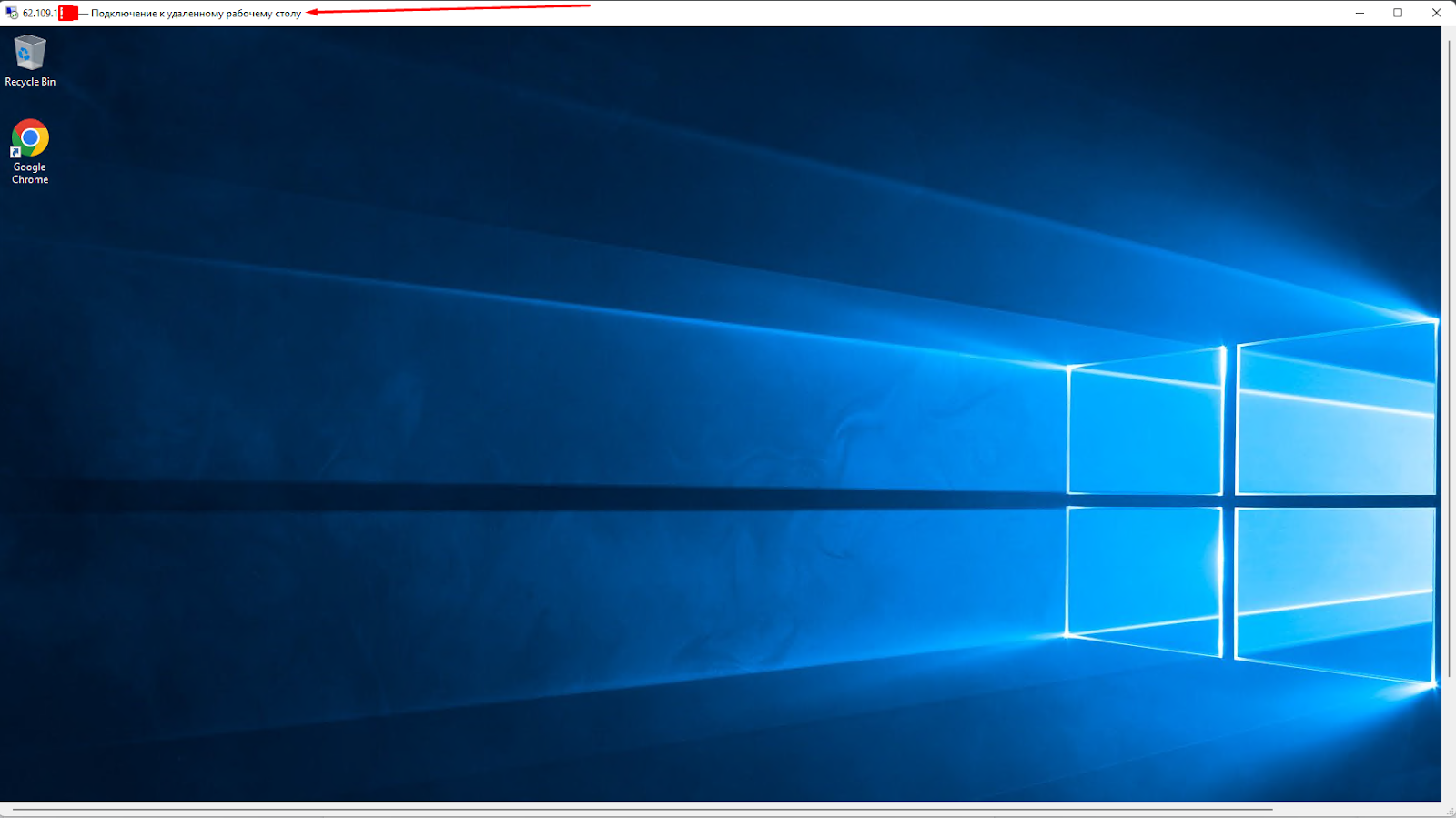
Подключение из Linux ОС на примере Ubuntu Desktop (xfce)
У Microsoft нет собственных программ-клиентов для подключения по RDP на Linux.
Одним из самых популярных и проверенных считается клиент Remmina — советуем использовать его.
Если программа не установлена, перейдите в консоль (Ctrl+Alt+T) и введите следующие команды с правами суперпользователя:
sudo apt-add-repository ppa:remmina-ppa-team/remmina-next
sudo apt update
sudo apt install remmina remmina-plugin-rdp libfreerdp-plugins-standard
После перезагрузки Remmina станет доступна в меню приложений Ubuntu.
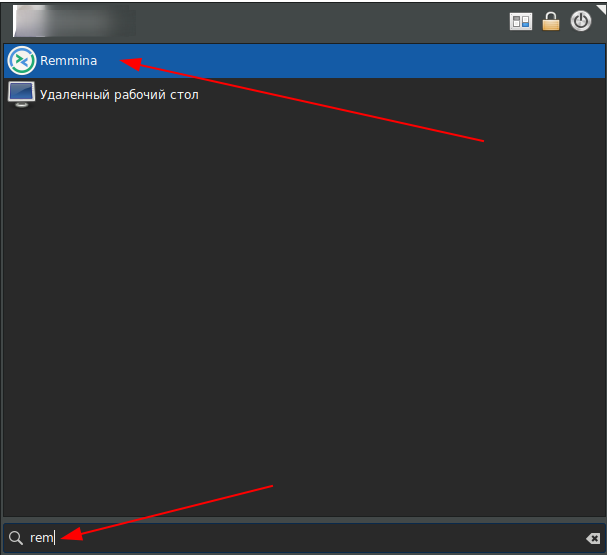
В открывшемся окне Remmina необходимо выбрать тип подключения RDP и указать IP-адрес сервера.
После нажмите кнопку «Подключиться» и введите имя пользователя и пароль из письма об активации сервера.
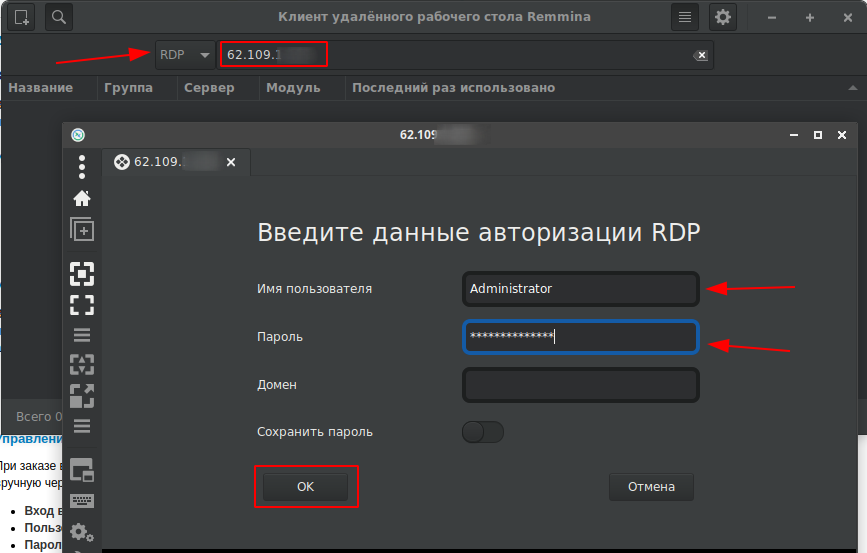
При первом подключении, как и в случае с Windows, Remmina покажет информацию о не доверенном сертификате безопасности. Нажмите «Принять» и вы попадете на сервер по RDP.
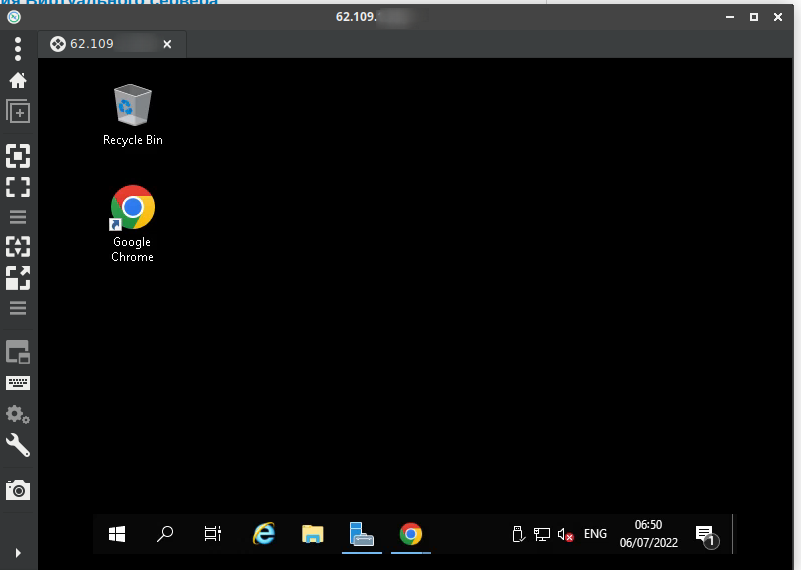
Подключение из MacOS
Чтобы подключиться по RDP средствами MacOS, потребуется установить приложение Microsoft Remote Desktop в App Store.
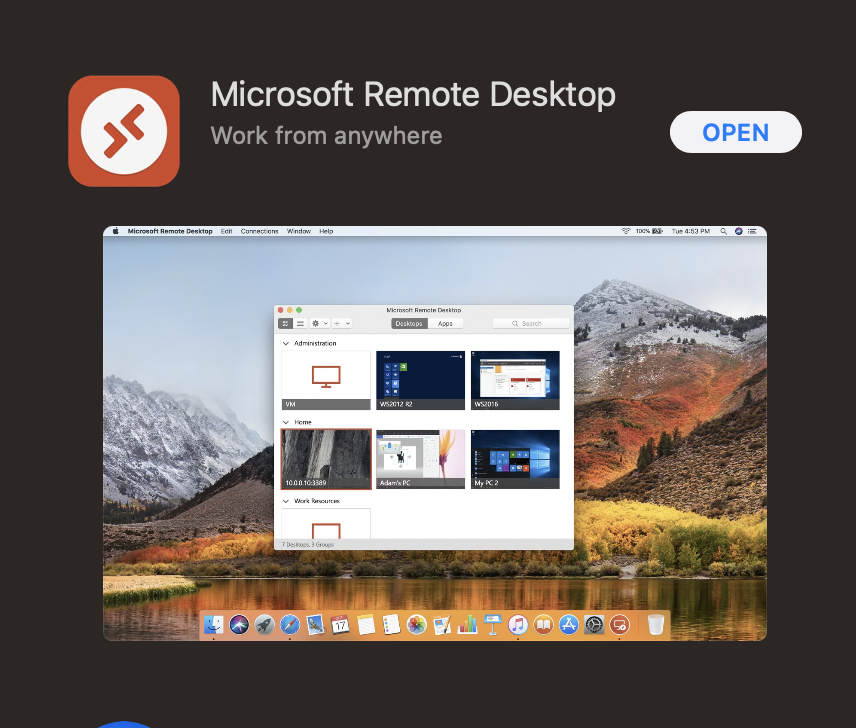
Запустите установленное приложение и нажмите кнопку «Add PC».
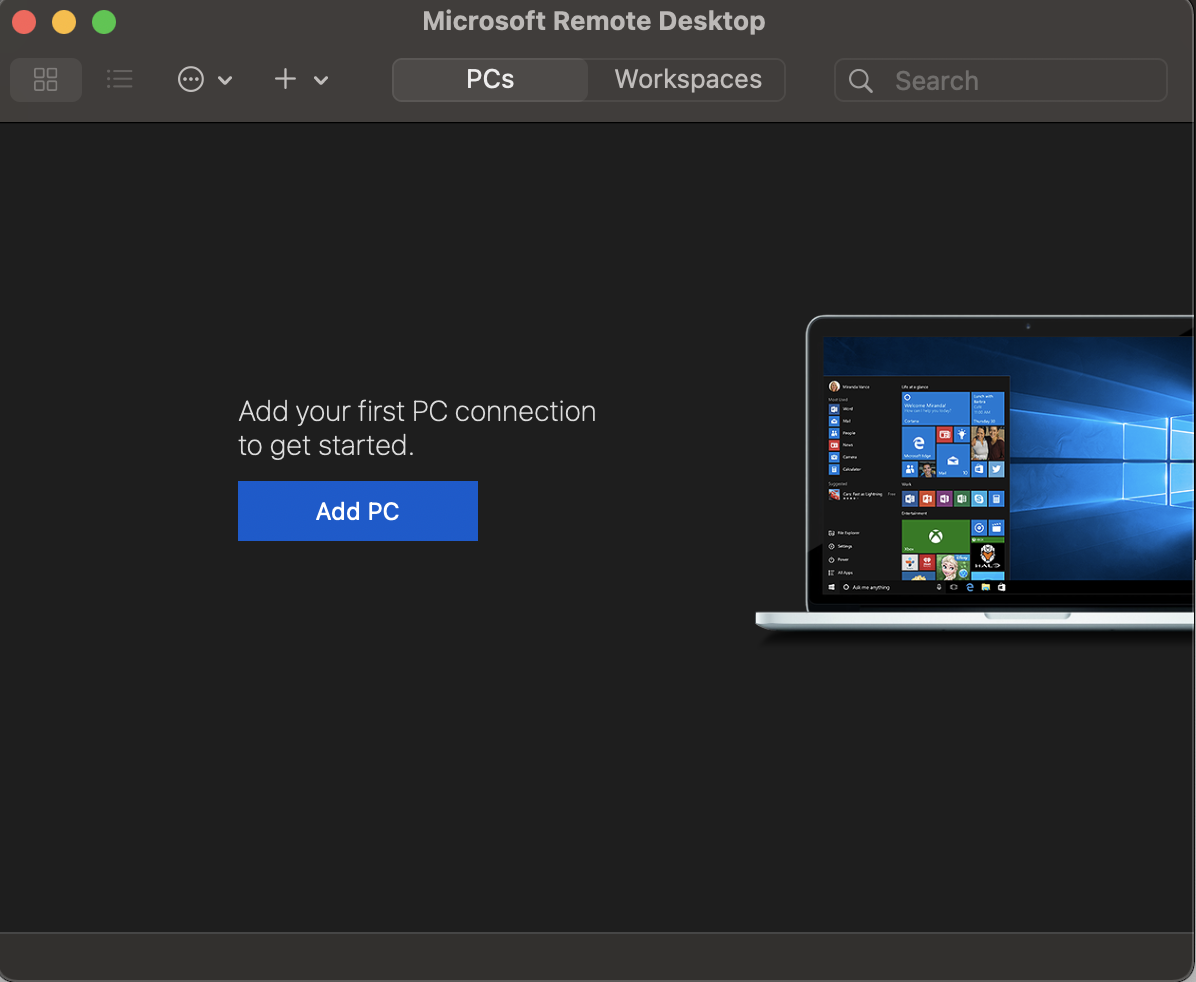
Далее указываем данные аналогично подключению через Linux. В поле «PC name» введите домен, который ведёт на сервер, в данном случае указывается IP-адрес сервера.
В выпадающем списке «User account» есть два пункта:
- Ask when required — запрашивает пароль при подключении. Выберите этот пункт, если хотите каждый раз при последующих подключениях вводить логин и пароль для доступа к серверу из письма об активации сервера.
- Add user account — создает пользователя для подключения по RDP. Выберите этот пункт, чтобы сохранить данные для авторизации, и каждый раз и сразу подключаться на сервер.
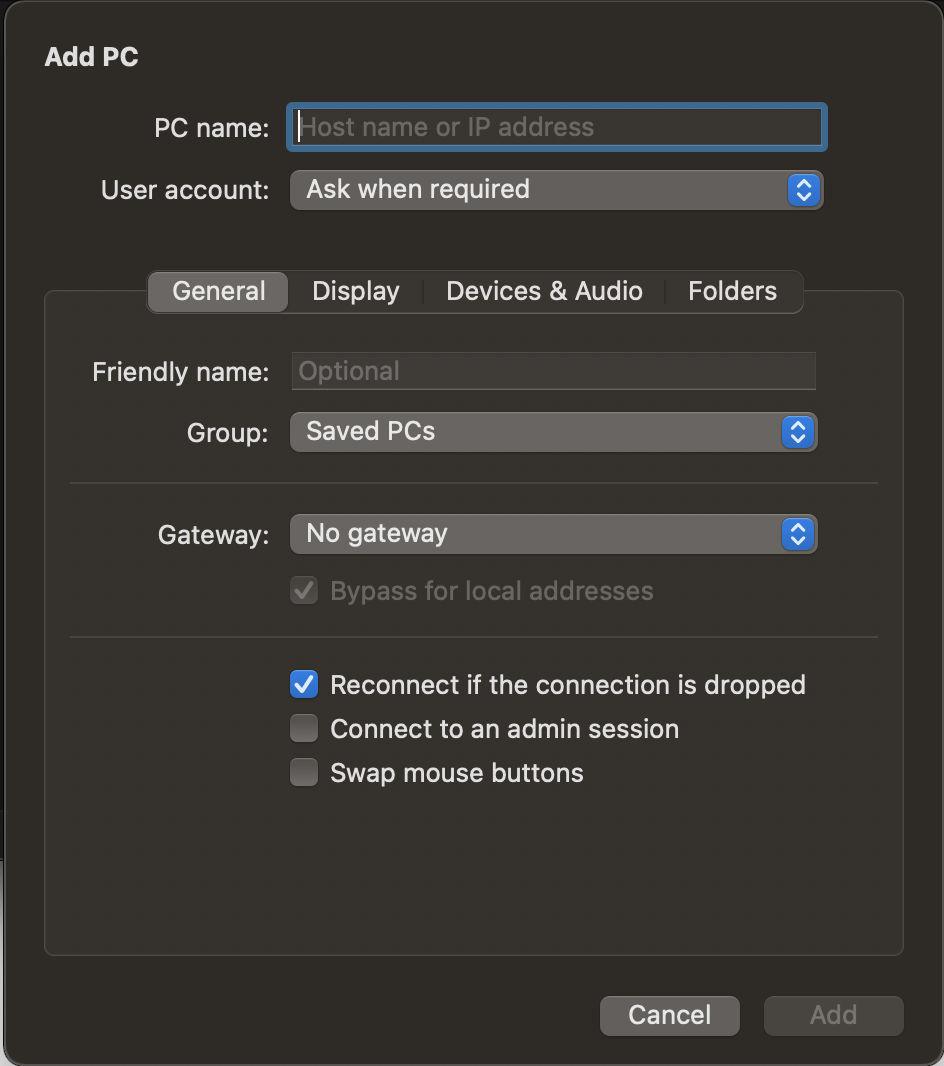
Нажмите Add. После этого вы увидите в приложении созданное подключение. Кликните по нему дважды, чтобы подключиться к серверу через RDP.
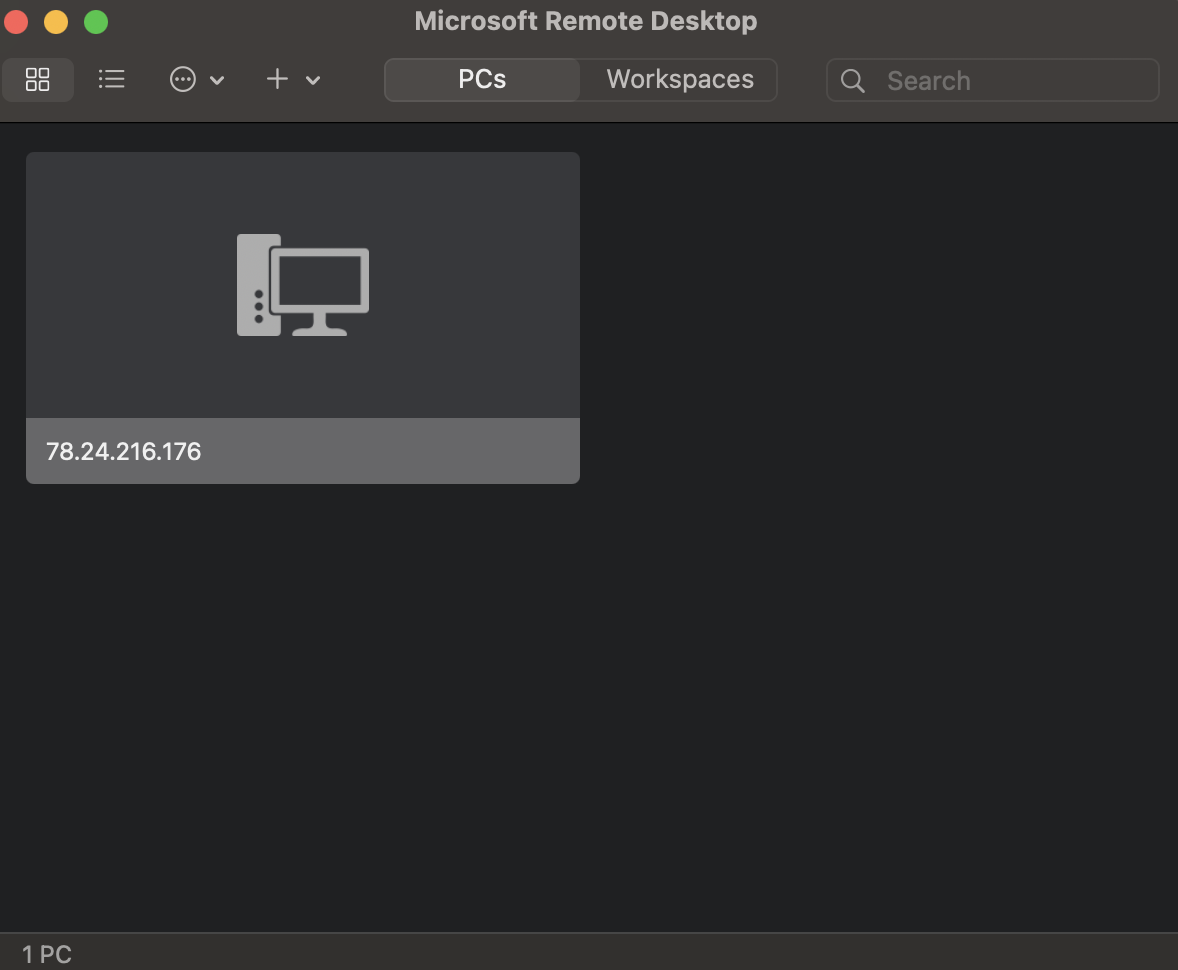
Как и прежде, вы увидите уведомление о проблеме с сертификатом. Для того, чтобы уведомление не появлялось в будущем, нажмите Show certificate и укажите опцию Always trust. Сохраните изменения, нажав Continue.
Подключение со смартфона
Подключаться по RDP возможно и с мобильных устройств.
У Microsoft выпущено официальное приложение Microsoft Remote Desktop. Приложение доступно для загрузки на обеих платформах: в Google Play и AppStore.
Для RDP-соединения со смартфона нажмите на иконку «+» в приложении и выберите пункт «Добавить компьютер».
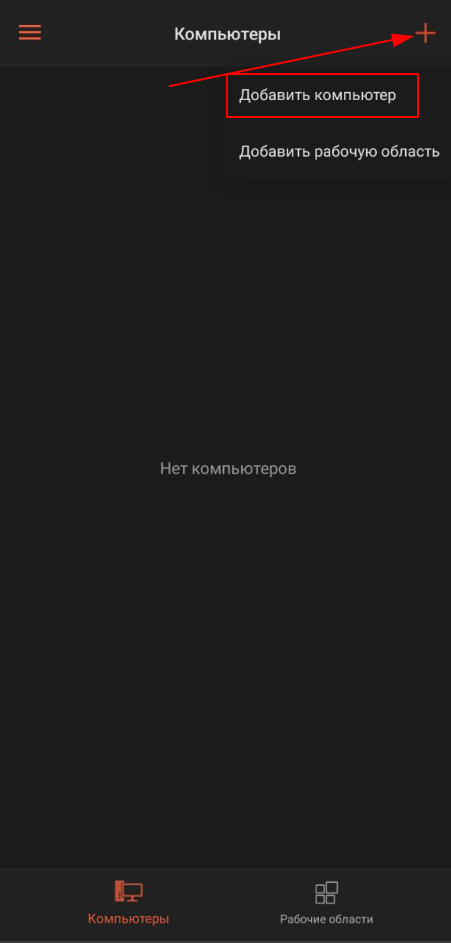
Далее будет много опций, но достаточно указать IP-адрес и в поле «Учетная запись пользователя» выбрать опцию «Добавить учетную запись пользователя».
И только теперь вы указываете логин и пароль администратора. Для применения изменений нажмите кнопку «Сохранить».
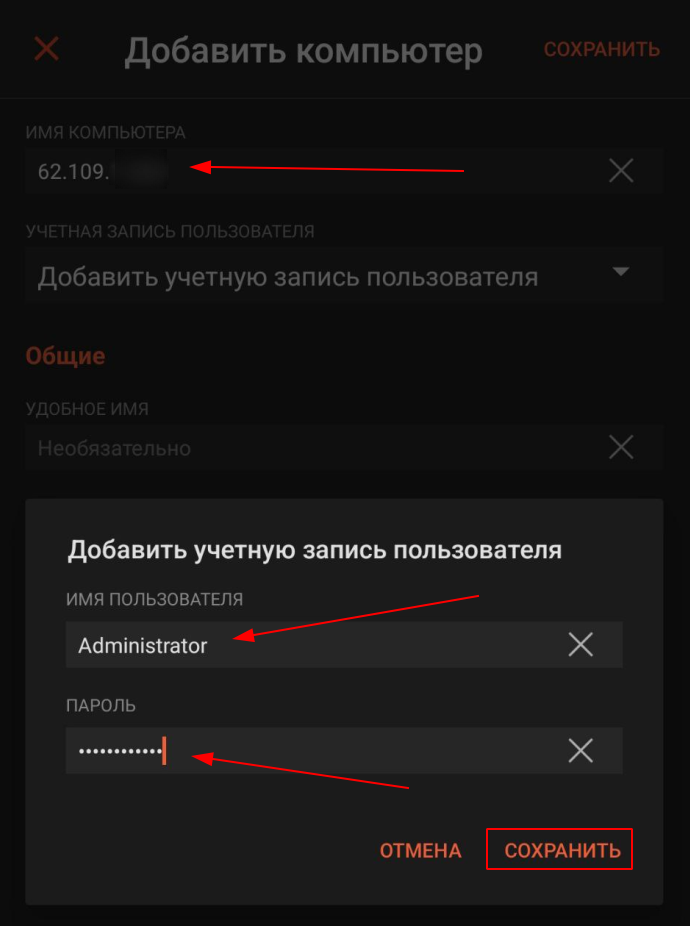
Подключение будет доступно на главной странице приложения.
При RDP-соединении приложение, как и в других способах, уведомит о необходимости подтверждения самоподписанного сертификата безопасности.
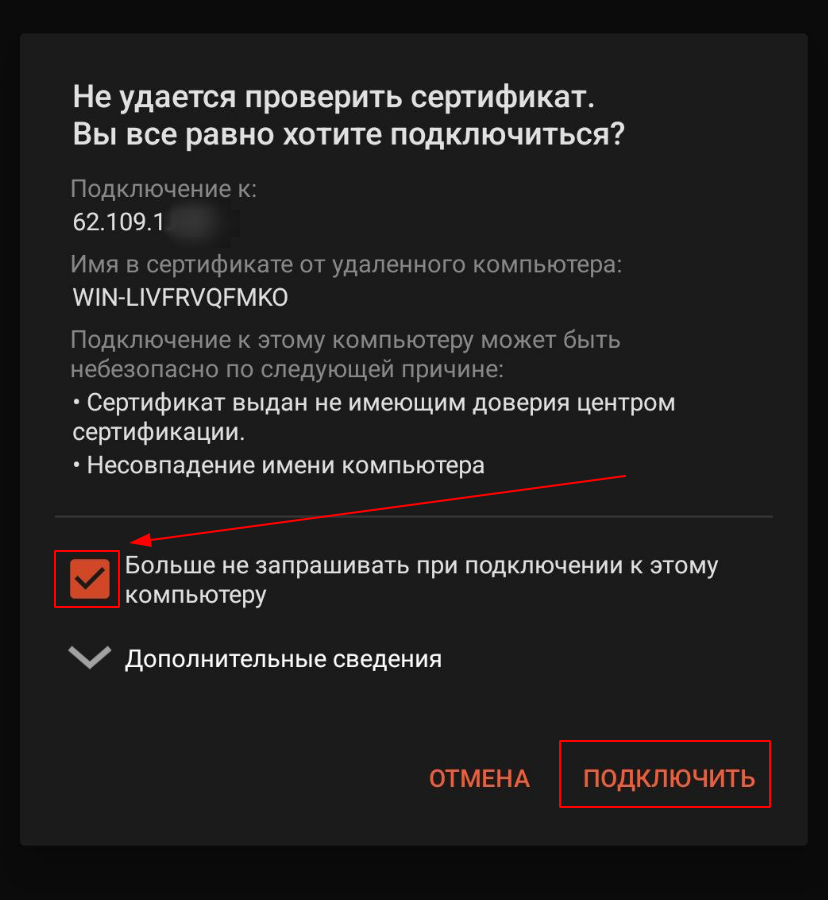
Поставьте галочку «Больше не запрашивать при подключении к этому компьютеру» и нажмите кнопку «Подключить» после чего вам откроется рабочий стол сервера.