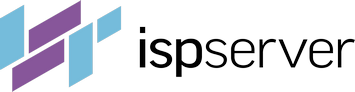При помощи панели управления ISPmanager вы можете легко и быстро разместить сайт на вашем сервере.
Для этого вам нужно:
- Создать нового пользователя
- Создать сайт
- Изменить серверы имен домена на сторонние, если вы используете сторонние серверы имен
- Загрузить на сервер файлы сайта
- Установить CMS (систему управления сайтом)
Зайдите в панель управления, перейдя по ссылке из письма о подключении услуги, и введите свои учётные данные — имя пользователь и пароль, указанные в письме.
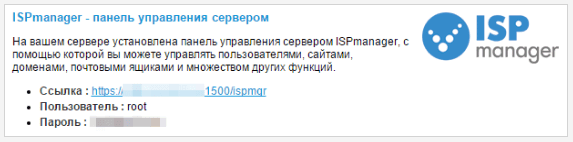
Создание нового пользователя
Перейдите в раздел «Пользователи» и нажмите на кнопку «Создать пользователя».
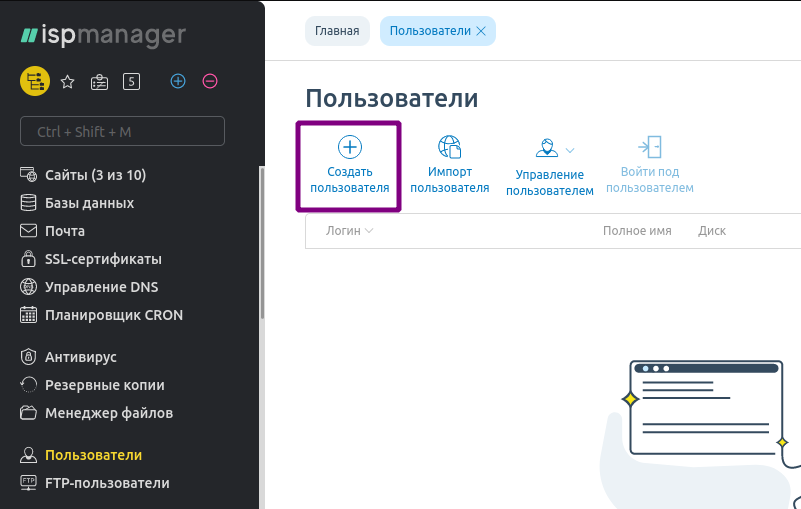
Заполните поля появившейся формы вашими данными.
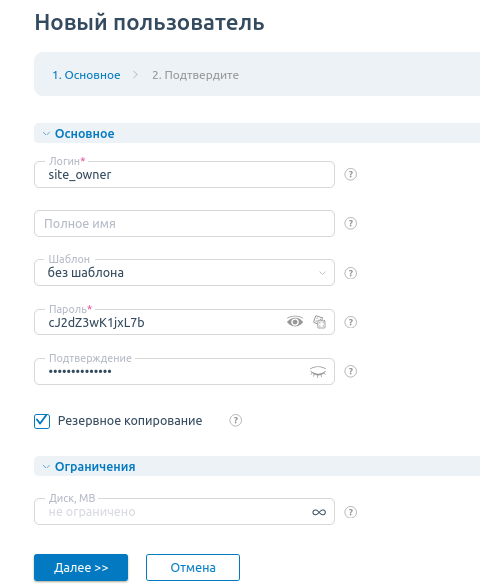
Ниже на этой же форме на вкладке «Доступ» при необходимости поставьте галочки около «Может использовать SSL» и «Может использовать PHP».
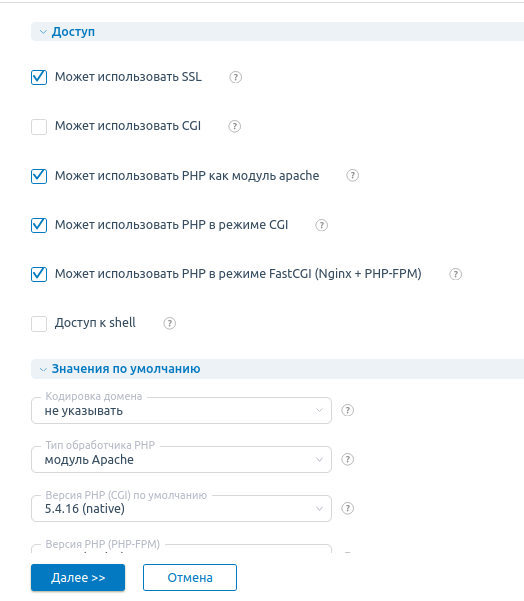
На шаге 2 оставьте все без изменений, если нет необходимости дополнительных настроек. Уберите галочки с «Создать сайт» и «Создать почтовый домен», их лучше создавать отдельно.
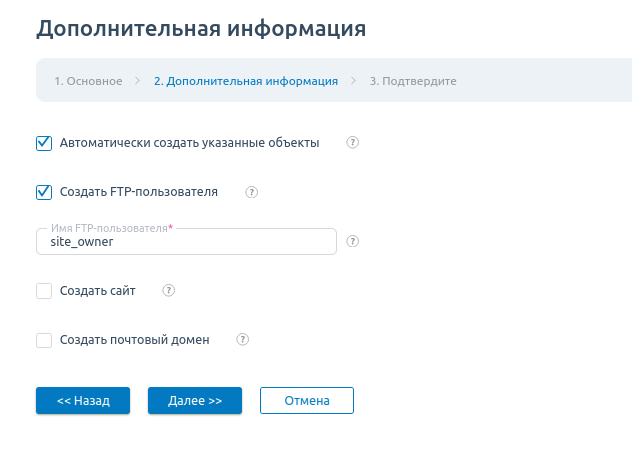
На шаге 3 оставьте всё без изменений.
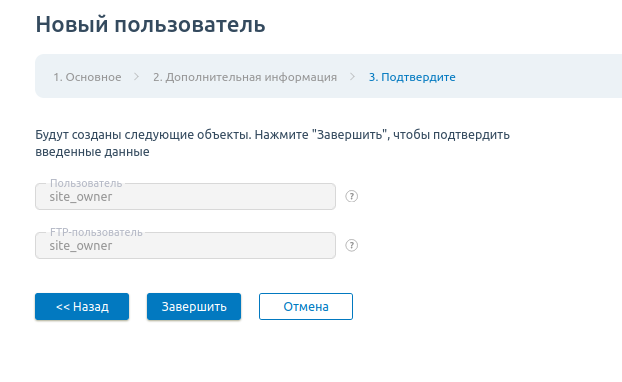
Проверьте, что в списке пользователей присутствует только что созданный.
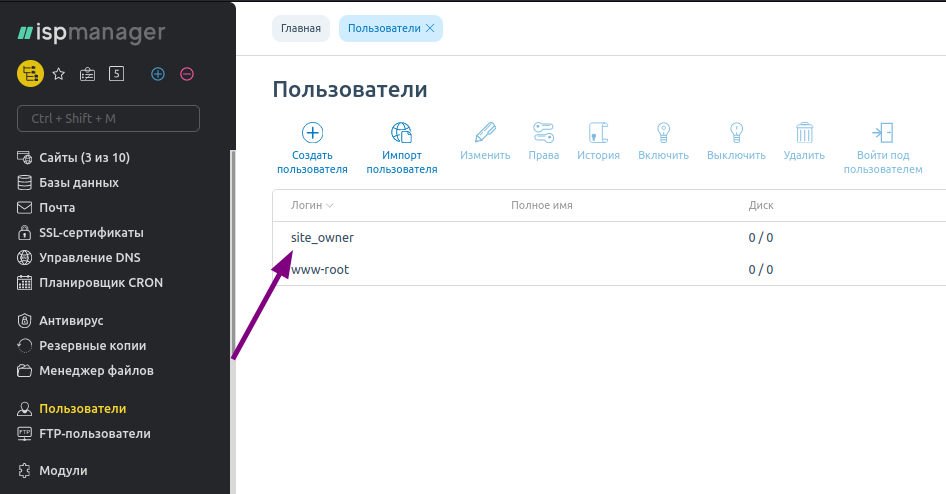
Создание сайта
Зайдите в панель управления ISPmanager и перейдите в раздел «Сайты».
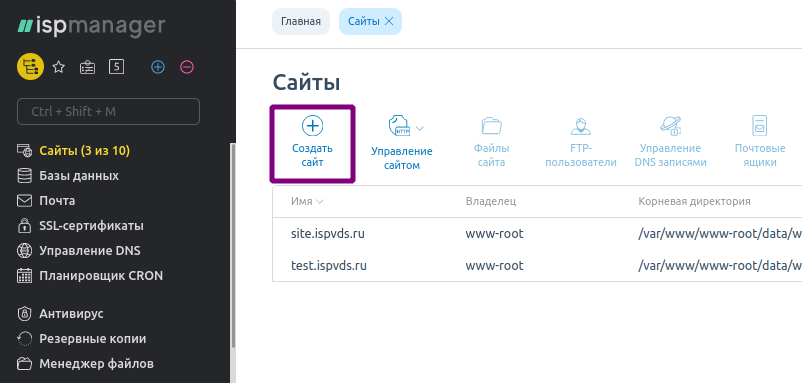
Нажмите на кнопку «Создать сайт» и заполните поля формы создания нового домена. В качестве владельца сайта укажите нужного пользователя (в примере это созданный выше пользователь site_owner).
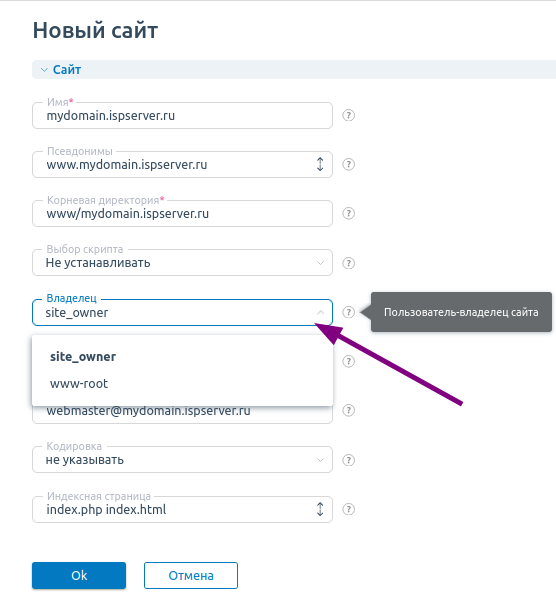
Если домен успешно создан, то он отобразится в списке.
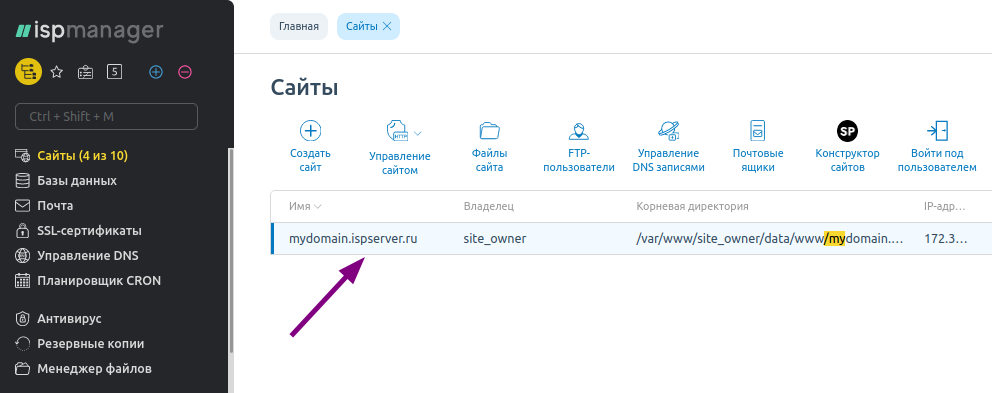
После создания домена зарегистрируйте его через личный кабинет (BILLmanager). Перейдите в раздел «Товары и услуги» — «Домены» — «Регистрация».
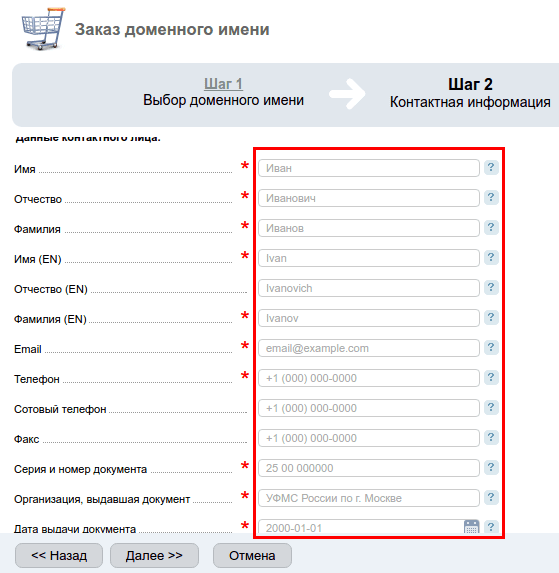
Заполните поля формы на каждом шаге, пользуясь всплывающими подсказками по клику на знак вопроса рядом с каждым полем.
ISPmanager автоматически создает для вашего сайта записи в разделе «Управление DNS», которые хранятся на сервере имен (DNS). Убедитесь, что для вновь созданного домена появились записи на сервере имён, перейдя в раздел «Управление DNS».
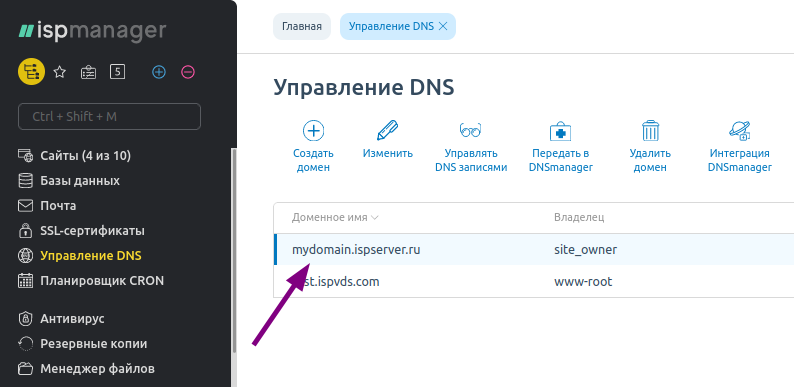
Кликните по имени домена и нажмите кнопку «Управлять DNS записями» на панели инструментов. Перед вами появятся ресурсные записи DNS-сервера, автоматически созданные ISPmanager.
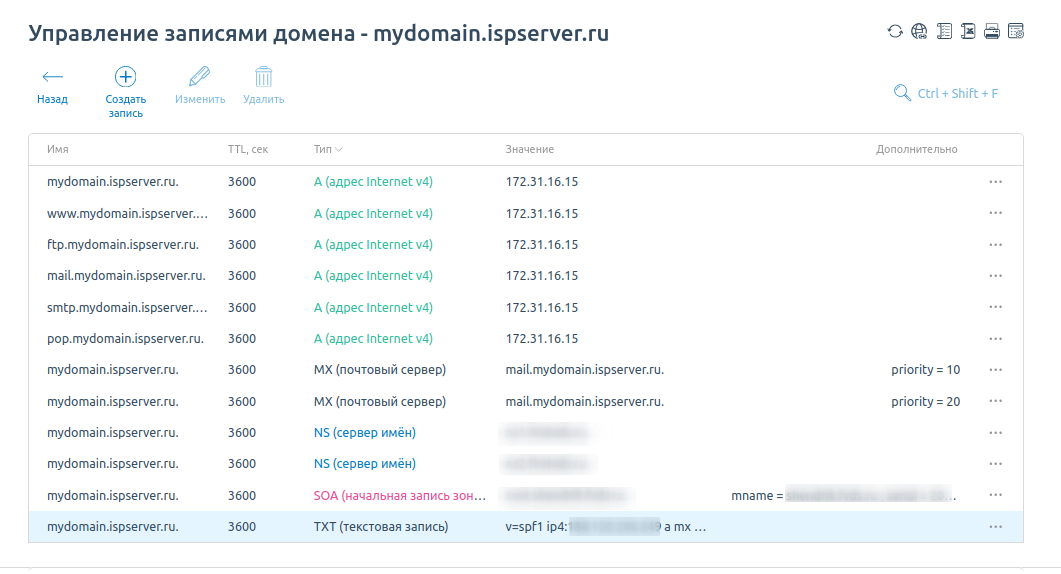
Кликните на записи и нажмите «Изменить» на панели инструментов для изменения значения этой записи.
Изменение серверов имён домена на сторонние
Если вы используете для вашего доменного имени серверы имён стороннего регистратора или ваши собственные, то измените записи DNS сервера на те, что вы хотите использовать.
Зайдите в ISPmanager, перейдите в раздел «Управление DNS», выделите нужное доменное имя и нажмите кнопку «Управлять DNS записями», как описано выше. Среди появившихся ресурсных записей DNS сервера выберите запись типа «NS (серверы имен)» и нажмите «Изменить».

Измените значение поля «Домен» на имя вашего DNS-сервера. Таких записей должно быть две, замените обе.
Если ваш домен зарегистрирован у стороннего регистратора, но вы хотите использовать серверы имён ISPserver, то необходимо проделать тоже самое в личном кабинете регистратора вашего домена.
Сервера имён провайдера ISPserver:
После проделанных изменений должно пройти в среднем от 12 до 48 часов, чтобы сайт начал загружаться в браузере по доменному имени. Это время дается на обновление доменной зоны, в которой зарегистрирован сайт.
Если вы не загружали файлы сайта на сервер, то по доменному имени откроется страница по умолчанию - это означает, что доменное имя создано, DNS обновились и остается только добавить на сайт страницы и контент.
Загрузка на сервер файлов сайта
Если ваш сайт уже создан (работал раньше у другого хостинг-провайдера, был в разработке и готов к использованию и т.д.), то его файлы нужно поместить на сервер, чтобы по доменному имени загружался именно ваш контент.
Зайдите в ISPmanager и перейдите в раздел «Пользователи», выделите пользователя, который является владельцем сайта, и нажмите «Войти под пользователем».
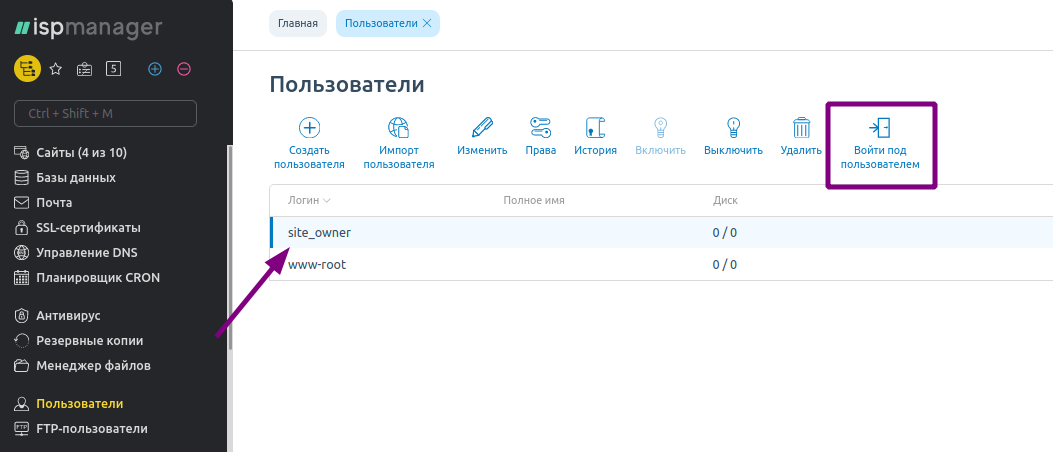
Если владельцем сайта указан тот пользователь, под которым вы вошли в ISPmanager, то этот шаг пропустите.
Перейдите в раздел «Сайты», выделите нужное имя и нажмите кнопку «Файлы сайта» на панели инструментов.
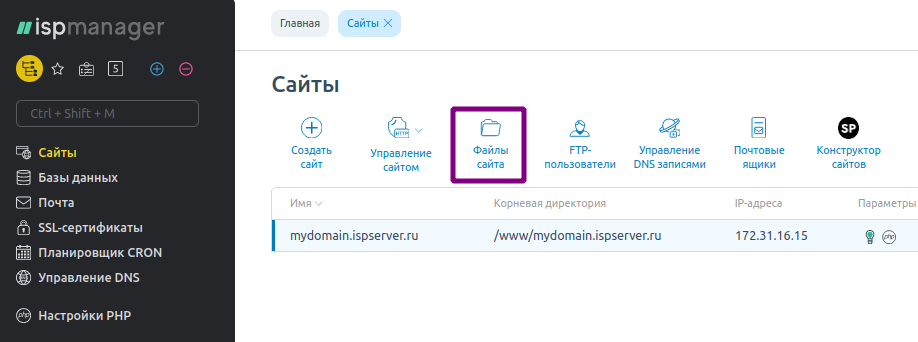
Перед вами появится директория, в которую нужно поместить файлы сайта. Нажмите кнопку «Закачать» в правом верхнем углу панели инструментов.
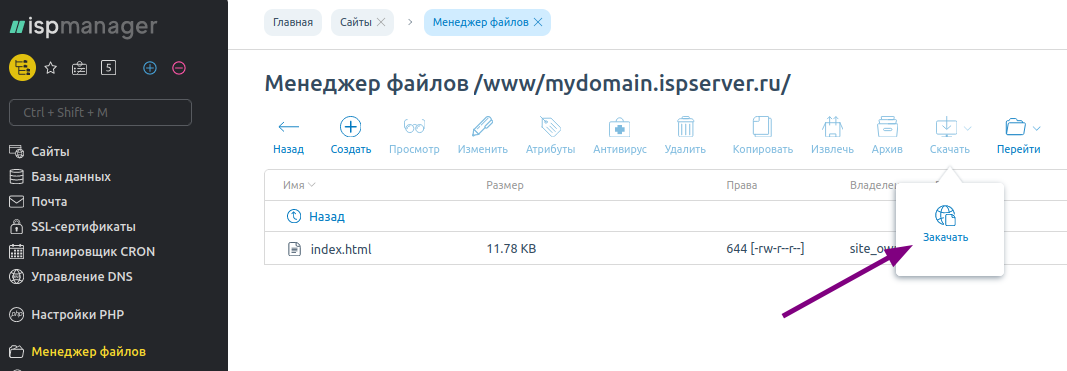
Выберите «Тип файла» — «Файл с локального компьютера», кликните по кнопке «Выберите файл» и выделите нужные один или несколько файлов сразу.
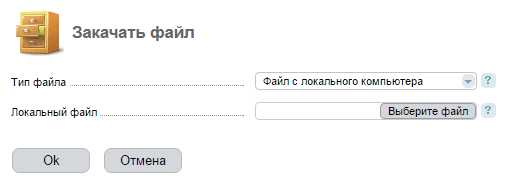
Проверьте, что по доменному имени в браузере загружается именно ваш сайт.
Установка CMS (системы управления сайтом)
В следующем примере описано, как установить бесплатную CMS WordPress.
Зайдите в панель управления ISPmanager под администратором и проверьте, что у вас установлен веб-сервер Apache версии MPM-ITK. Для этого зайдите в раздел «Настрокйи» — «Конфигурация ПО».
В появившемся окне выберите наименование «Веб-сервер (WWW)» и вызовите его свойства двойным кликом.
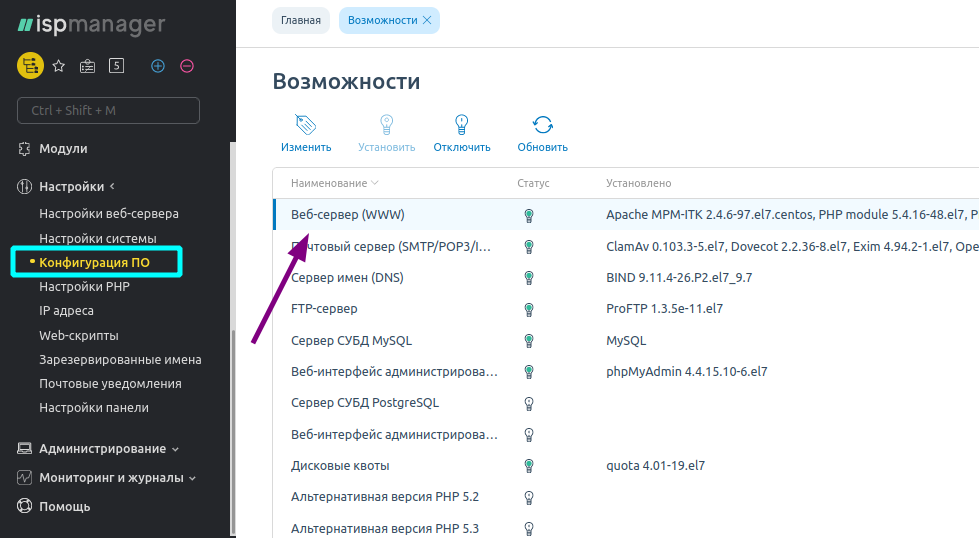
Убедитесь, что отмечена версия Apache MPM-ITK.
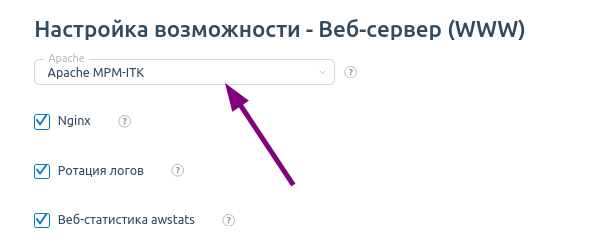
Зайдите в панель управления ISPmanager под пользователем, который указан как владелец сайта (см. выше).
Способ первый.
В разделе «Сайты» — «Установка CMS» выберите CMS WordPress и нажмите «Установить» справа от названия.
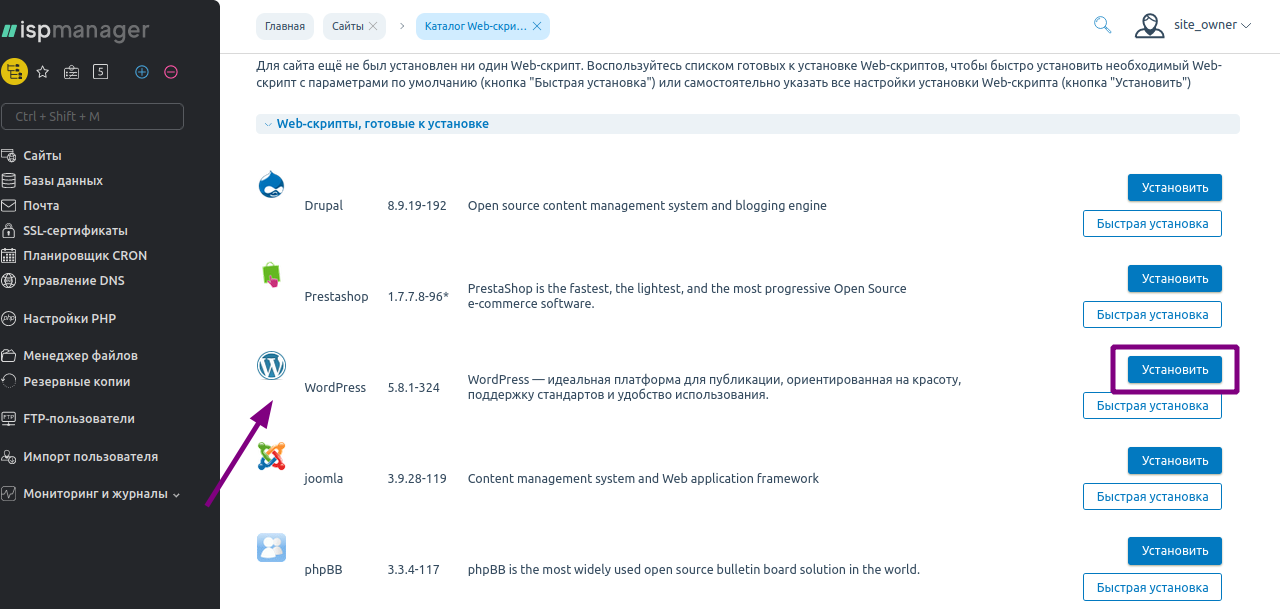
Выполните дальнейшие инструкции, заполните все обязательные поля форм и работайте в CMS.
Способ второй.
В разделе «Сайты» выберите нужное доменное имя и нажмите «Файлы сайта». В появившемся каталоге вашего сайта нажмите кнопку «Закачать» справа на панели инструментов.
Укажите «Тип файла» — «URL файла на другом сервере» и заполните поля «URL» и «Имя файла» как показано на иллюстрации ниже:
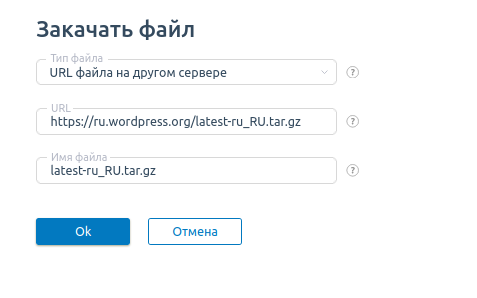
Распакуйте загруженный архив, кликнув на кнопку «Извлечь» на панели инструментов.
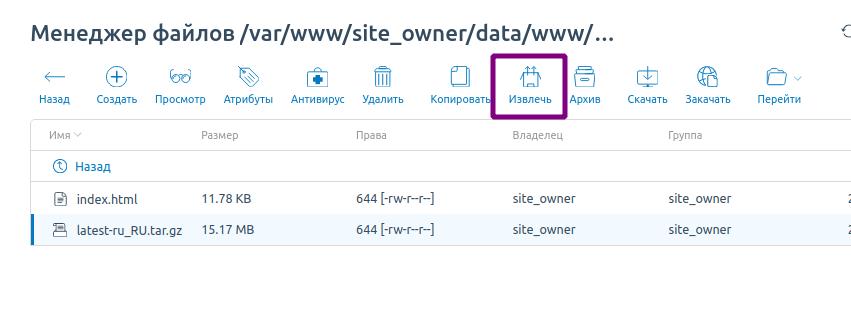
Перенесите файлы из папки /www/mydomain.ispserver.ru/wordpress в корневую директорию сайта — /www/mydomain.ispserver.ru. Для этого зайдите в каталоге файлов в /www/mydomain.ispserver.ru/wordpress, выделите все файлы и нажмите кнопку «Копировать» на панели инструментов.
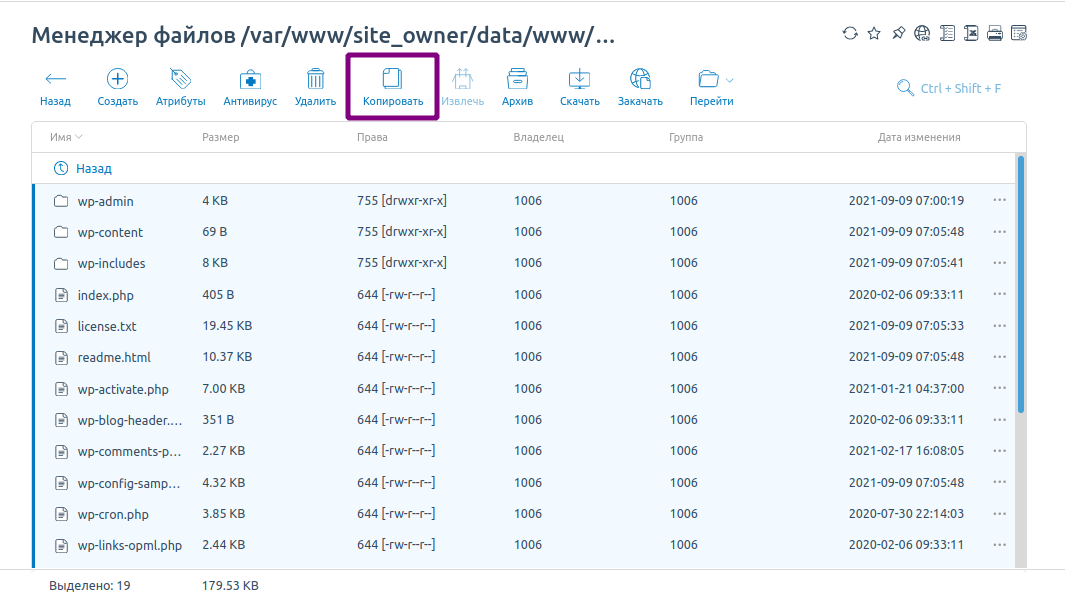
Укажите директорию, в которую скопировать файлы — /www/mydomain.ispserver.ru.
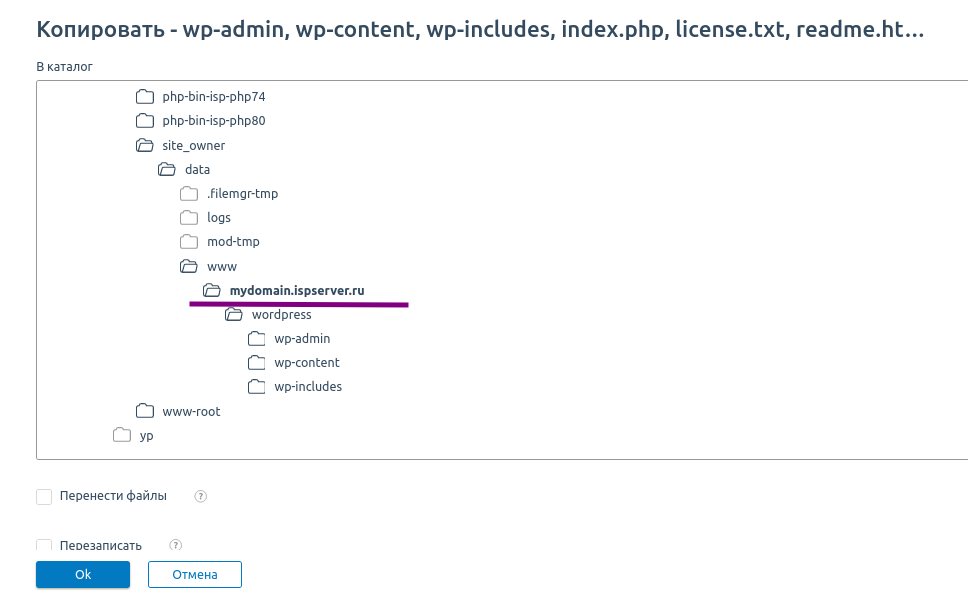
Теперь по адресу http://www.mydomain.ispserver.ru доступен мастер установки WordPress, а в последствии — ваш сайт на WordPress.
В процессе установки вам потребуется подключиться к базе данных. Создайте базу данных через администратора ISPmanager в разделе «Базы данных» по кнопке «Создать базу данных». Имя этой базы данных укажите при установке WordPress через браузер.